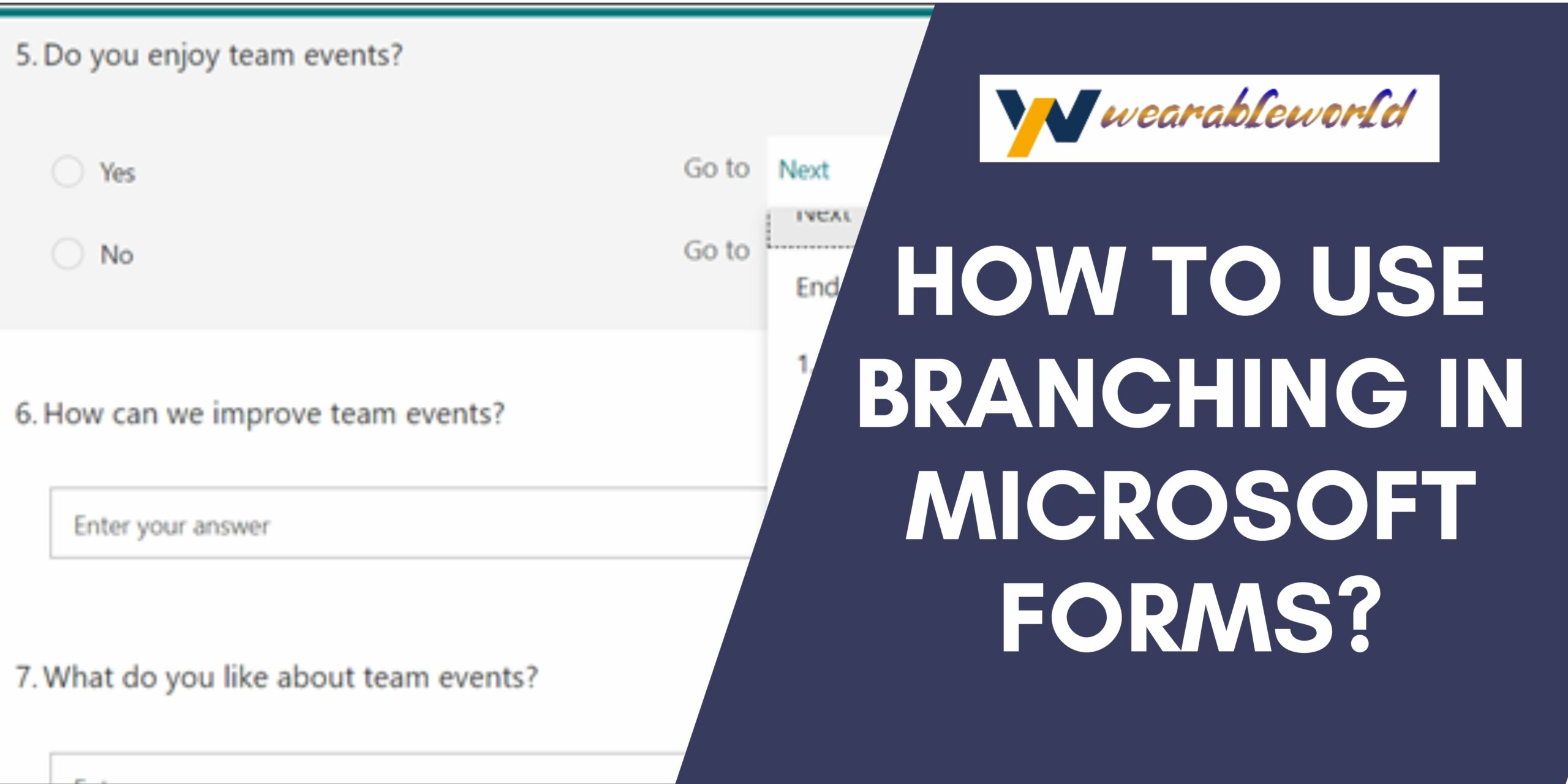Microsoft Forms branching is a powerful feature that allows you to create custom forms and manage them with ease. This article will show you how to use branching to create custom forms, and how to use the forms management features of Microsoft Office to manage and update your forms.
What is Microsoft Forms?
Microsoft Forms is a form-based software that allows users to create, manage, and share forms. Forms can be customized and interactive, and can be used to gather data from users, track activity, and capture feedback. Forms can be used to manage a variety of tasks, including communication and collaboration.
How can Microsoft Forms be used for branching?
Forms can be a powerful tool for branching, allowing you to create different versions of a form or questionnaire for different groups of individuals. When used properly, forms can provide a means for you to gather input from a large number of people in a relatively efficient and timely manner.
The most common use of forms in branching is for creating different versions of a survey or questionnaire. You can create different versions of the form for different groups of people, such as employees, customers, or volunteers. This can help you gather input from a large number of people in a relatively efficient and timely manner.
You can also use forms to create different versions of a sales pitch or application. You can create different versions of the form for different groups of people, such as potential customers, current customers, or investors. This can help you gather input from a large number of people in a relatively efficient and timely manner.
Finally, forms can also be used to create different versions of a document. You can create different versions of the form for different groups of people, such as employees, customers, or vendors. This can help you collect input from a large number of people in a relatively efficient and timely manner.
Overall, forms can be a powerful tool for branching. Used properly, forms can provide a means for you to gather input from a large number of people in a relatively efficient and timely manner.
What are the benefits of using Microsoft Forms for branching?
Forms provide a great way to keep track of your work and to share information with your team. For example, you can use forms to track the progress of a project, to share updates with your team, and to collect feedback. Forms also make it easy to collect data from your team members.
Forms can also help you to keep track of your work. For example, you can use forms to track the progress of a project, to collect data from your team, and to share updates with your team.
Forms also make it easy to share updates with your team. For example, you can use forms to share updates with your team, to collect data from your team, and to track the progress of a project.
Forms also make it easy to collect data from your team. For example, you can use forms to collect data from your team, to track the progress of a project, and to share updates with your team.
How to create a branch in Microsoft Forms?
Creating a branch in Microsoft Forms can be done in a few simple steps. The first step is to open Microsoft Forms. Next, click on the File menu and select New. A new form will appear. In the Form Name box, type Branch. In the Branch Branch Location box, type a location where you want the branch to be created. Next, click on the Fields button and select the Fields tab. In the Branch Fields box, select the fields you want to include in the branch. To add a new field, click on the Add Field button and select the field from the list. To delete a field, click on the Delete Field button and select the field from the list. Finally, click on the OK button. The branch will be created and the fields will be added to the branch.
How to edit or delete a branch in Microsoft Forms?
There are a few ways to edit or delete a branch in Microsoft Forms:
1. From the Form menu, choose Edit.
2. Select the form branch you want to edit or delete.
3. In the Fields list, click the Fields tab.
4. In the Fields list, click the Branch field.
5. In the Properties list, click the Edit button.
6. In the Branch field, click the Edit button.
7. In the Properties list, click the Delete button.
8. In the Confirm button dialog box, confirm the deletion.
Note: You can also delete a form branch by using the Microsoft Forms online help.
Conclusion
In conclusion, Microsoft Forms branching can be a great way to keep your data organized and manageable. By creating branches for your data, you can easily track changes and keep your data in sync with your other systems.