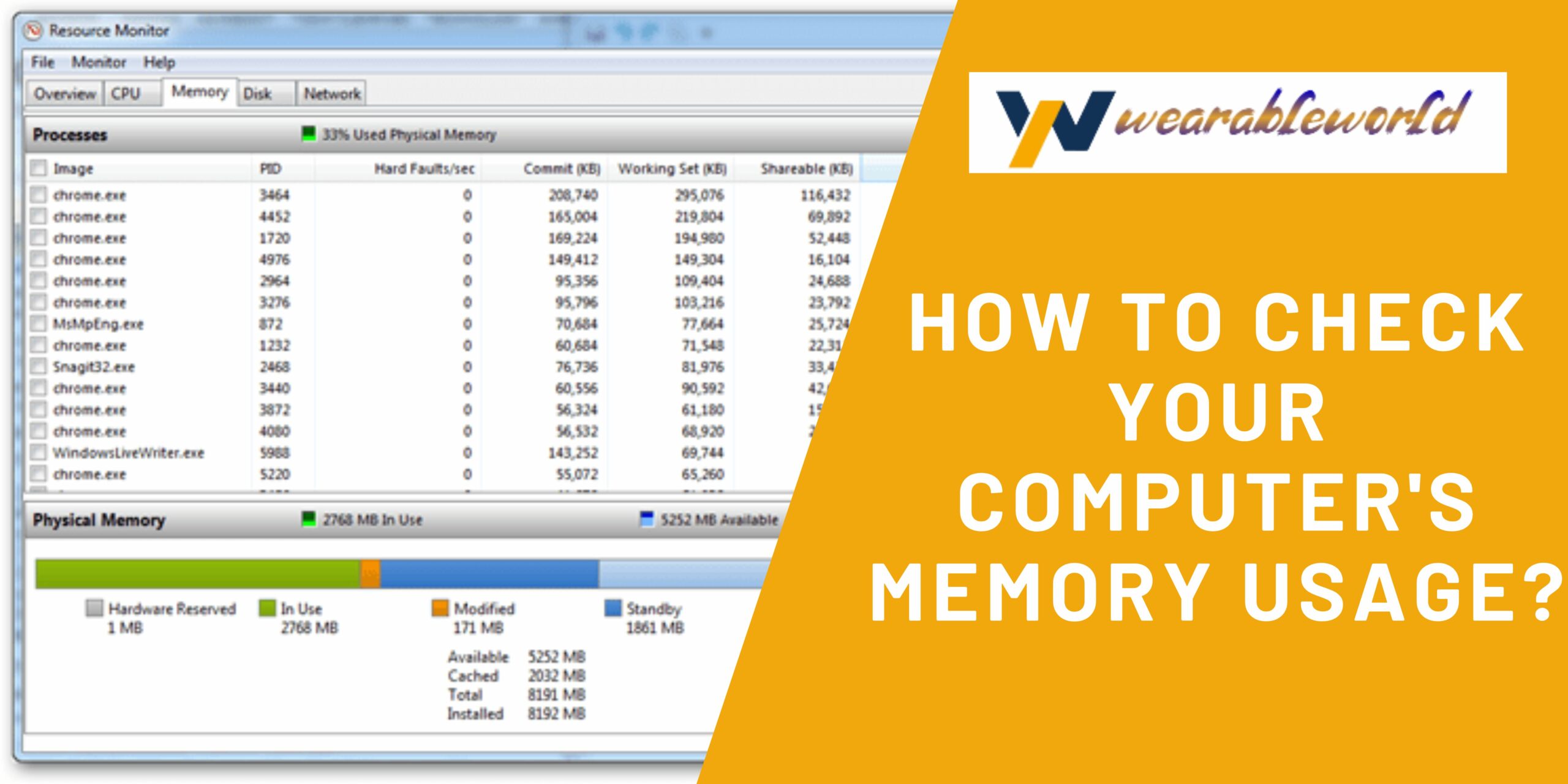One of the most important aspects of our lives is our memory. We use our memory to remember where we put our keys, what we had for lunch, and what our favorite song is. Our memory is also important for learning new things. Our memory is like a filing system for all the information we’ve learned. Unfortunately, our memory can also be a source of stress.
We can’t remember where we put our phone, what we said to our friend at lunch, or what we were going to do tomorrow. Our memory can be a source of stress because it can be overwhelming to try to remember everything. There are ways to reduce the amount of stress our memory can cause us. One way is to use a memory aid. A memory
How To Check Your Computer’s Memory Usage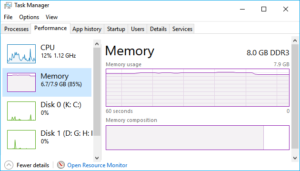
Are you noticing your computer is running slower lately? Maybe you’re noticing applications taking longer to start up or your computer is crashing more frequently. It could be that your computer is running out of memory.
To check your computer’s memory usage, open the ” Task Manager ” application. Click the ” Memory ” tab, and you will see a list of all the active processes and their memory usage. The amount of memory used by each process will be shown in megabytes. If you’re noticing that some applications are using more memory than usual, it’s worth investigating why.
Some common causes of increased memory usage are:
- Applications that are relying on memory-resident files (such as images or fonts) can consume significant amounts of memory if these files are not updated regularly.
- Processes that are constantly running in the background can also consume memory.
- If you have a large number of open files, your computer may spend more time trying to access those files than it does running other processes.
If you’re experiencing problems with your computer that you think may be related to memory usage, it’s worth trying toggling some of your computer’s settings to see if that fixes the issue. For example, you may be able to reduce the amount of memory used by specific applications by adjusting their settings. You can also try to disable unneeded background processes, or use a memory-optimized browser.
How To Free Up Memory On Your PC
Follow these simple steps to free up memory on your PC:
- Identify which applications are using the most memory:- To identify which applications are using the most memory, open the Windows Task Manager (Ctrl+Shift+Esc) and select the “Details” tab. Under the Processes tab, you will see a list of all the applications currently running on your computer. Look for applications that are using a large amount of memory (in terms of MB), and try to close or remove those applications to free up memory.
- Clear your cache and temporary files:- To clear your cache and temporary files, open the Windows Control Panel (Windows+C) and click on “Performance & Maintenance”. Under the “System” tab, click on “Storage” and then under the “Filesystems” heading, click on “Cache”. Under the “Cache” heading, clear all the checkboxes. Under the “Temporary Files” heading, clear all the checkboxes.
- Remove unused files and folders:- To remove unused files and folders, open Windows Explorer (Windows+E) and go to your hard drive. Under the “Summary” tab, click on “Size (GB). Double-click on any folder to open it. If the folder contains unnecessary files and folders, you can delete them to free up space.
- Disable unused services:- To disable unused services, open Windows.
How To Clear Memory Cache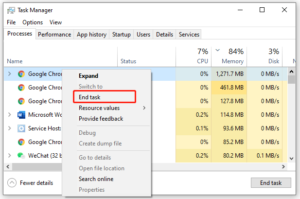
Clearing the memory cache can speed up your browsing experience by eliminating the need to reload pages.
To clear your browser’s memory cache:
- Open your browser and navigate to the page you want to speed up.
- Click on the three lines in the top left corner of the page.
- Select “Settings” from the drop-down menu.
- Select “Advanced” from the second drop-down menu.
- Select “Clear Cache” from the third drop-down menu.
- Click on “Clear Cache”.
- Your browser will restart and the page should load faster.
How To Check Virtual Memory Usage
There are several ways to check virtual memory usage on a computer. A few of the most common are listed below, Windows 10
- Click the Start button and type “memory” in the search box. Click the “Memory” result.
- Double-click “System Memory” on the left panel.
- In the “System Memory” window, you’ll see a list of memory modules and their current usage.
- To see how much of each type of memory module is currently in use, click the “Type” column header and then click the “Used” column header.
- To allocate more memory to a module, click the “Allocate” button and then enter the amount of memory you want to allocate. Windows 8
- Open the Charms bar by pressing the Windows key + C and clicking “Settings.”
- Click “System” on the left panel.
- Under “Advanced system settings,” click “Performance.”
- Under “Memory,” click “Advanced.”
- In the “Advanced” window, click “Virtual Memory” and then click the “Settings” button.
- In the “Virtual Memory” window, you can see the amount of memory currently in use and the amount of memory that is available.
- To increase the amount of memory that is available, click the “Use all available memory” button.macOS
How To Monitor Memory Usage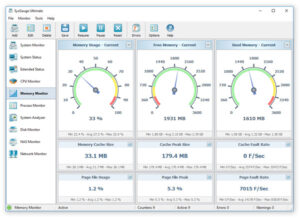
Memory usage can be monitored in a number of different ways. The most common way to monitor memory usage is to use the Task Manager application. Task Manager can be found by clicking on the Windows Start button and selecting task manager from the list of programs.
When using Task Manager, the Memory tab should be selected. The Memory tab will display the current amount of memory used by the active process. The total amount of memory used by the system can be found by clicking on the “Total” column.
- To view the memory usage of all processes, click on the “All Processes” button. The Memory tab will display the memory usage of all the processes in the system.
- To view the memory usage of a specific process, click on the “Processes” button and select the process from the list. The Memory tab will display the memory usage of the selected process.
- To view the memory usage of a specific memory area, click on the “Mem Usage” button and select the memory area from the list. The Memory tab will display the memory usage for the selected memory area.
- To view the memory usage for a specific time period, click on the “Date” button and select the date from the list. The Memory tab will display the memory usage for the selected date.
- To view the memory usage for a specific file, click on the “File” button and select the file from the list. The Memory tab will display the memory usage.
Conclusion
Memory use can be a big issue for people. It can be a problem with how much memory people use, and how they use it. It can also be a problem with how people remember things. Memory use can be a problem with how people remember things, and how they use it.