Do you ever find yourself wondering why some files are hidden on your Mac? Maybe you’ve just installed a new app and you don’t remember seeing an option to show hidden files. Or maybe you’re looking for a specific file and can’t find it. In this post, we’re going to show you how to show hidden files on your Mac.
How To Show Hidden Files On Mac | Video Tutorial
How To Show Hidden Files On A Mac
There is a hidden folder on every Mac that stores files that your computer doesn’t want you to see. To show these hidden files, follow these steps:
- Open System Preferences.
- Click the Security & Privacy icon.
- Click the General tab.
- Click the Show Hidden Files and Folders button.
- Navigate to the folder where you want to show the hidden files.
- Click the folder’s icon to open it.
- Locate the hidden files that you want to see.
- Click the folder’s icon to open it.
How To Access Hidden Files On A Mac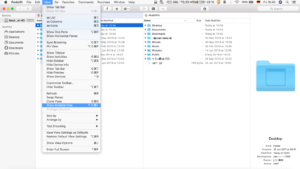
There are a few ways to access hidden files on a Mac:
- The first way is to use the built-in «System Preferences» app. Go to «File», «Library», and then select «Preferences». Under the «General» tab, select «Show hidden files» and then click the «+» button. This will show all the hidden files on your computer.
- The second way is to use the «Command-K» keyboard shortcut. This will open the «Keyboard» app and show the «Command» tab. Under the «Command» tab, you will see the «Option» key. Click the «Option» key and then select «Show hidden files and folders». This will show all the hidden files and folders on your computer.
- The third way is to use the «File» menu. Under the «File» menu, you will see the «Open» and «Save» buttons. Click the «Open» button and then select the «Hidden Files» option. This will show all the hidden files and folders on your computer.
How To Find Hidden Files On A Mac
If you’re looking for hidden files on a Mac, there are a few different ways to go about it. One way is to use the “hidden files” feature in the Finder. This feature can be accessed by holding down the “option” key while clicking on the “hidden files” button in the toolbar:
- If you want to search for specific files, you can use the “find” command in the Finder.
- This command can be accessed by clicking on the “Finder” icon in the menu bar, and then clicking on the “find” menu item.
- The “find” command allows you to search for specific files or folders.
- Another way to find hidden files on a Mac is to use the “mac show hidden files” command.
- This command can be accessed by clicking on the “Utilities” icon in the menu bar, and then clicking on the “mac show hidden files” menu item.
- The “mac show hidden files” command allows you to view all of the hidden files on your Mac.
How To View Hidden Files On A Mac
If you want to view the hidden files on your Mac, you can do so by opening the “File” menu and selecting “Show View Details.” This will show you a window that lists all of the hidden files on your computer.
To view the hidden files on a specific file, you can right-click on that file and select “Show View Details.” This will show you a window that lists all of the hidden files related to that file.
How To Uncover Hidden Files On A Mac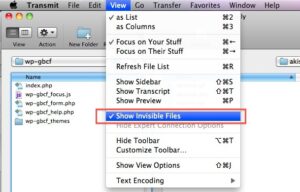
Let’s say you have a file on your Mac that you don’t want anyone to see. Maybe it’s a confidential document or a sexy picture of your cat. Whatever the reason, you don’t want the file to be visible on your hard drive.
There are a few ways to hide a file on a Mac:
- The easiest way is to use the File Sharing features of Mac OS X to share the file with someone else, and have them add it to their own folder.
- However, if you don’t want to share the file with someone else, you can also hide the file using the hidden file feature of Mac OS X. To do this, open the file you want to hide, and click the “Hide File” button in the toolbar at the top of the window.
- Now, the file will be hidden from view, but it will still be stored on your hard drive. To see the file again, you’ll need to either re-open it or access it using the “File History” feature of Mac OS X.
- Finally, you can also hide a file using the “File Explorer” feature of Mac OS X. To do this, open the “File Explorer” window, and click the “Home” button. Then, click the “Files” folder, and double-click the file you want to hide.
Conclusion
There are a few ways to show hidden files on a Mac. One way is to use the “Show All Files” command in the Finder. Another way is to use the “Show Hidden Files” command in the Finder.



