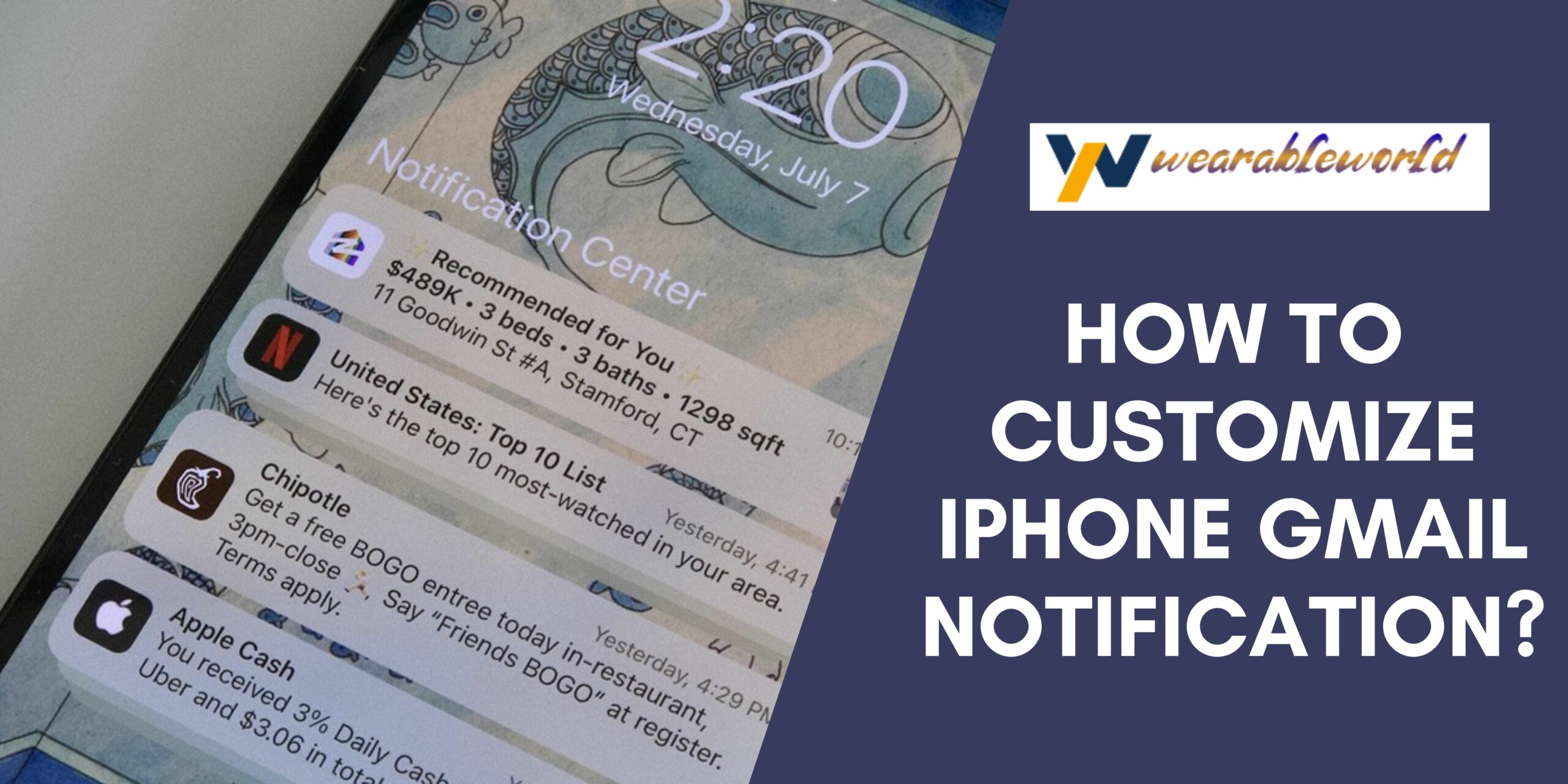If you’re like most people, you use your iPhone to check your email, calendar, and messages. But what if you want to be alerted when someone replies to one of your messages?
With Gmail notifications on your iPhone, you can be notified when someone replies to your message, even if you’re not currently viewing it. You can also set Gmail notifications to notify you when new messages arrive, even if you’re not currently reading them.
How to enable/disable iPhone Gmail notifications
Apple has improved the way notifications work on the iPhone, so if you want to disable Gmail notifications on your iPhone, here’s how to do it.
1. Open the Settings app on your iPhone.
2. Scroll down and tap on Mail, Contacts, Calendars.
3. Under Mail, Contacts, Calendars, tap on Settings.
4. Under Notifications, you’ll see a list of all of your email accounts.
5. Tap on the account you want to disable notifications for.
6. Under Notifications, you’ll see a list of all of your notifications.
7. Under each notification, you’ll see a switch next to Disable. If the switch is green, notifications for that notification are enabled. If the switch is red, notifications for that notification are disabled.
8. To disable notifications for all emails in your account, tap on Disable all. To disable notifications for a specific notification, tap on the notification and then tap on Disable.
How to customize iPhone Gmail notifications
iphone gmail notifications
If you want to customize the notifications that appear on your iPhone when you receive emails in your Gmail account, here’s how you can do it.
1. Open the Settings app on your iPhone and scroll down to the “Mail” section.
2. Tap on the “Notifications” option to display a list of all the notifications that are currently enabled on your iPhone.
3. To add a new notification, tap on the “+” symbol next to the notification that you want to add.
4. Enter the details of the notification, such as the sender’s email address and the subject of the message.
5. To set the priority of the notification, tap on the “Priority” button.
6. To set a schedule for the notification, tap on the “Schedule” button.
7. To disable the notification, tap on the “x” next to the notification.
8. To modify the settings of an existing notification, tap on the notification’s title.
9. To delete a notification, tap on the “x” next to the notification’s title.
10. If you want to disable all notifications on your iPhone, tap on the “None” button.
How to troubleshoot iPhone Gmail notifications
If you’re having trouble receiving notifications from your Gmail account on your iPhone, there are a few things you can try. First, make sure your Gmail account is registered with your iPhone. If it isn’t, you can register it by going to Settings -> Mail, Contacts, Calendars -> Add Account and entering your Gmail address.
If you’re already registered, make sure your Gmail account is set up to send notifications to your iPhone. To do this, open your Gmail account on your iPhone and go to Settings -> Notifications -> Gmail. Select the “On” switch next to “Notifications from this account send to” and select “My iPhone.”
If your Gmail account is registered and notifications are set up, but you still don’t see them on your iPhone, there could be a problem with your iPhone or your Gmail account. If you’re having trouble with notifications from other apps as well, it might be worth checking out our guide on how to troubleshoot app notifications.
If none of these tips work, you might need to contact Gmail support.
The benefits of having iPhone Gmail notifications
- Increased productivity – Being alerted when new emails arrive ensures that you are never out of the loop, keeping you more organised and productive.2. Improved communication – Being able to quickly reply to emails can be crucial in keeping relationships healthy and efficient.
3. Increased efficiency – A constantly updated inbox means that you can make more efficient use of your time, freeing up more space for other pursuits.
4. Increased focus – With all of the new messages waiting for you, it can be hard to focus on anything else. By having Gmail notifications enabled, you can stay on top of your work and stay organised.
5. Increased satisfaction – Having your emails constantly at your fingertips ensures that you are always receiving the most important messages. Not having to search through folders to find that important email can be a great feeling.
The drawbacks of having iPhone Gmail notifications
There are a few drawbacks to having Gmail notifications on your iPhone. First, since your iPhone is constantly checking for new messages, you may not be able to focus on anything else. Second, if you have a lot of messages, you may not be able to see them all at once. Finally, if you have a lot of emails that are important, you may not be able to see them all at once because your iPhone will notify you about new messages and then switch to the next message.
If you are looking for a way to be more productive, the best way to do this is to disable Gmail notifications on your iPhone. This will allow you tofocus on your work without being distracted by new messages. If you need to be alerted about new messages, you can set up a notification for yourself so that you will always be able to see new messages. Finally, you can use filters to ignore certain types of messages so that you will only be notified about messages that you are interested in.
Conclusion
The iPhone has a great notification system that allows you to quickly see new emails without having to open the app. However, if you use Gmail, your notifications will not show up on your iPhone. This is because Gmail does not have an iPhone app.