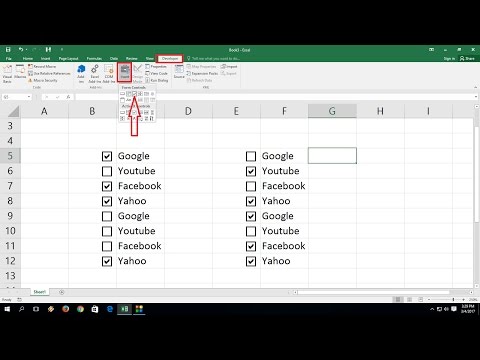If you’re like most Excel users, you probably have a lot of check boxes in your workbooks. But how do you insert a check box in Excel?
How to Add Check Boxes In MS Excel Sheet (Easy)
How to Insert a Checkbox in Excel
If you want to insert a checkbox in Excel, you can do so by following these simple steps:
1. First, open Excel and open the document that you want to add the checkbox to.
2. Next, click on the cells that you want the checkbox to appear in.
3. Finally, use the keyboard shortcut Ctrl+K to open the Insert Checkbox dialog box.
4. In the dialog box, you will need to enter the name of the checkbox, the label that you want to use for the checkbox, and the value that you want to display for the checkbox.
5. Click on OK to finish inserting the checkbox.
How to Format a Checkbox in Excel
If you need to format a checkbox in Excel, there are a few things to keep in mind. First, you need to determine which type of checkbox you’re formatting. There are three types of checkboxes: radio buttons, checkboxes, and text boxes.
Radio Buttons
If you’re formatting a radio button in Excel, you need to first determine the column that the radio buttons will be located in. Next, you need to determine the number of radio buttons you’re formatting. Finally, you need to determine therow that the radio buttons will be located in.
Checkboxes
To format a checkbox in Excel, you first need to determine the column that the checkboxes will be located in. Next, you need to determine the row that the checkboxes will be located in. Finally, you need to determine the type of checkbox you’re formatting. There are three types of checkboxes: binary, checkbox, and text box.
Binary Checkboxes
To format a binary checkbox in Excel, you first need to determine the column that the checkboxes will be located in. Next, you need to determine the row that the checkboxes will be located in. Finally, you need to determine the type of checkbox you’re formatting. There are two types of binary checkboxes: on/off and yes/no.
Checkbox
To format a checkbox in Excel, you first need to determine
How to Use a Checkbox in Excel
If you want to use a checkbox in Excel, there is a bit of a process you need to follow. First, you need to create a table in Excel. This can be done by selecting the table cells you want to use and pressing the “Ctrl+T” keyboard shortcut. Next, you need to insert a column on the right side of the table that will contain the checkbox values. Finally, you need to insert a row above the column containing the checkbox values and type the following formula into the row:
=IF(ISDATE(A2),”Yes”,”No”)
Simply replace “A2” with the cell containing the value you want to appear in the checkbox. If you want to use a drop-down checkbox, simply replace the “Yes” and “No” values with the names of the options you want to include.
How to Create a Checklist in Excel
Are you looking for a way to organize and track your work in Excel? Checklists can be a great way to help you stay on track and ensure that you are completing your tasks correctly.
To create a checklist in Excel, start by opening up the document that you want to use as your checklist. Next, click the Insert tab on the ribbon, and select the Checklist icon.
Once the Checklist icon is selected, you will be prompted to create a new checklist or open an existing one. If you want to create a new checklist, you will need to provide a name for the checklist and select the checkboxes that you want to include.
Once you have created your checklist, you can start filling it in with the tasks that you want to track. To add a task, click on the checkbox that you want to use as your control, and then enter the details of the task in the text box that appears.
When you are finished adding tasks to your checklist, you can either click on the Check All Tasks button to have Excel check all of the tasks off of the checklist, or you can click on the Save button to save the checklist to your computer.
If you need to make changes to the checklist, you can do so by clicking on the Edit button, and then entering the new details in the text box that appears. Once you have made the changes, you can either click on the Check All Tasks button to
How to Insert Multiple Checkboxes in Excel
- Open Excel, and select the data you want to check.
- Click the Insert tab on the ribbon, and click the Check Box button.
- In the Check Box dialog box, specify the characteristics of the checkboxes, such as the data range, the text for the checkbox labels, and the option to check all values.
- Click OK to insert the checkboxes.
- If you want to hide the checkboxes, select the checkboxes and click the Visibility button in the Check Box dialog box.
Conclusion
In order to make a checkbox easier to use in Excel, you can create a custom function. By specifying the range of cells that will contain the checkboxes, you can create a function that will automatically create the checkboxes for you.