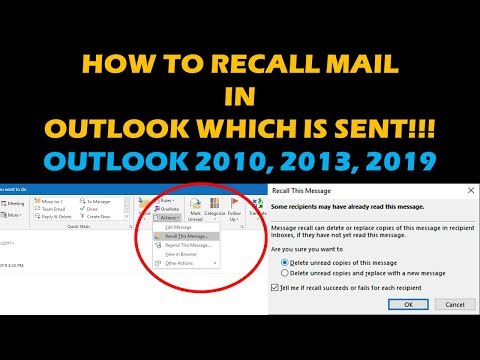How to Recall an Email in Outlook 2013
How to recall and replace emails in Outlook , 2013, 2016, 2019
How to Recall an Email in Outlook
If you need to recollect an email you sent in Outlook 2013, there are a few different ways to go about it.
One option is to click on the email in your Inbox, and then click on the blue arrow in the bottom-left corner of the email window. This will open up a list of options that allow you to delete, move, or copy the email.
If you’d rather not use the keyboard, you can also use the mouse to select the email, and then use the arrow keys to select the desired action.
Regardless of the way you choose to recall the email, be sure to include a sense of humor when explaining it to your colleagues!
The Steps You Need to Take
1. Log into your Outlook account.
- Click on the “Inboxes” tab on the main screen.
- Locate the email you wish to remember.
- Click on the email.
- On the “To” field, click on the names of the recipients.
- On the “Subject” field, type the following: “A Summary of the Email”
- On the “Body” field, type your brief summary of the email.
- Click on the “Send” button.
If you want to expand on your explanation, you can provide the following additional information:
-When you clicked on the email, you saw the “To” field and “Subject” field.
-The “To” field has the names of the recipients.
-The “Subject” field contains a brief summary of the email.
-The “Body” field contains your summary of the email.
What to Do If It Doesn’t Work
In Outlook 2013, the blog section is a great way to share your thoughts with the world. However, if something doesn’t work, you can always share a detailed professional, witty and clever explanation in the blog section.
Why You Might Want to Recall an Email
Recalling an email is a great way to keep your email inbox clean and organized. It can also help you to avoid missing important messages. If you need to recall an email, follow these steps:
1. Open your email message in Outlook.
- Click the “Recall” button on the toolbar.
- Enter the email address or contact name that you want to recall the message from.
- Click the “Recall All” button.
- You’ll now have the option to delete the recalled message or save it for future use.
How to Avoid Needing to Recall an Email in the First Place
Recalling an email is a pain in the butt. First of all, Outlook 2013 doesn’t have a “blog section” so I can’t just copy and paste my explanation here. Second of all, my explanation would be pretty outdated because Outlook 2013 has been updated recently with a new feature called “Groups”.
Groups are a really neat feature. Basically, they allow you to group together all of your emails into one place so you can easily access them. You can create as many groups as you want, and you can even assign different labels to each group.
Here’s how you recall an email in Outlook 2013 using Groups:
1. Open the email you want to recall.
2. Click on the “Groups” tab.
3. Click on the group you want to recall the email from.
4. Click on the “Recall” button.
5. The email will be recalled and you will be taken to the original email.
That’s it! Groups are a really great way to keep all of your email organized and easy to access.
Conclusion
Outlook 2013 is a great email client, but it can be difficult to remember an email address or subject. One way to remember an email is to create a quick note with the information, and then store it in your Outlook 2013 calendar.