If you need to insert multiple rows of data into a Google Spreadsheet, there are a couple of methods you can use. The first is to use the Insert Rows function, which will automatically create a new row for you and populate it with the data you specify. The second is to use the Copy and Paste function, which will let you copy the data from one row of the spreadsheet to another.
Insert Multiple Rows in Google Spreadsheets- Video Tutorial
The benefits of inserting multiple rows in a Google Spreadsheet
There are many benefits to inserting multiple rows in a Google Spreadsheet. Let’s take a look:
- Increased Organization: Adding multiple rows of data can help to organize your data more effectively. You can group data by column, or by row, and then find specific information much more easily.
- Easier Data Analysis: With multiple rows of data, it’s easier to see trends and see which data points are most important. This is especially important when you’re trying to make decisions about your business or when you’re trying to research a topic.
- Greater Flexibility: If you need to change or update a row in your spreadsheet, you can do so easily without having to delete and re-add the data. This is a great feature if you need to amend a spreadsheet quickly, or if you’re working with a collaborator who is not familiar with Google Sheets.
- Increased Collaboration: Adding multiple rows of data makes it easier for collaborators to work together. They can each see the data that’s relevant to them, and they can easily update the information as needed.
- Enhanced Visibility: Your data will be more visible when you insert multiple rows. This is especially important if you want to share your spreadsheet with others, or if you’re working on a project that requires confidentiality.
You Might Also Like: How To Make Graph In Google Spreadsheet?
How to Insert Multiple Rows In A Google Spreadsheet?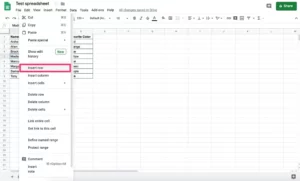
If you want to insert multiple rows into a Google Spreadsheet, you can use the INSERT command. To do this, open the Google Spreadsheet you want to use, and go to the File menu. Then, click on “Insert.” In the “Insert Spreadsheet Row” dialog box, enter the number of rows you want to insert, and then click “OK.”
Here’s how you can do it:
- Click the “Insert” button in the “Sheet” menu on the toolbar.
- In the “Insert” dialog box, click the “Rows” tab.
- In the “Rows” dialog box, specify the number of rows you want to insert.
- Click the “OK” button to insert the rows.
- To view the contents of the new rows, click the “Sheet” menu and then click the “Rows” tab.
- To insert a column in the middle of a row, click the “Insert” button in the “Sheet” menu on the toolbar and then click the “Columns” tab.
- In the “Columns” dialog box, specify the number of columns you want to insert.
- Click the “OK” button to insert the columns.
- To view the contents of the new rows and columns, click the “Sheet” menu and then click the “Rows” tab and the “Columns” tab, respectively.
- To delete a row or column, click the “Delete” button.
Tips for inserting multiple rows in a Google Spreadsheet
If you want to insert multiple rows in a Google spreadsheet, there are a few things you need to know.
- First, make sure that you have the right spreadsheet application. Google Sheets is the default spreadsheet application for Google account holders, but there are other applications available, such as Excel and OpenOffice.
- Second, you’ll need to add a column to your spreadsheet. To do this, click on the column header, and then click on the + sign to add a new column.
- Next, you’ll need to insert your data. To insert multiple rows, first, click on the cell that you want to insert the data into, and then click on the insert row button.
- You’ll then be prompted to enter the data for the new row. To insert multiple rows, you’ll need to enter the data for each row separately.
- Finally, you’ll need to format the data in the new row. To do this, you’ll need to select the cell that you want to format and then click on the format button.
- You’ll then be able to enter the format information for the new row.
You’re now ready to insert the new row into your spreadsheet.
Functions For Inserting Multiple Rows In a Google Spreadsheet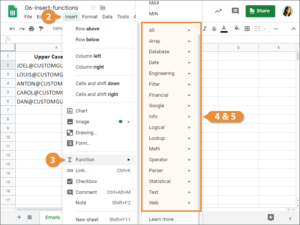
There are a few tricks you can use to insert multiple rows in a Google Spreadsheet.
- Use the Insert function: Using the Insert function, you can easily insert multiple rows into a Google Spreadsheet. Simply type in the following command: Insert. This will open up the insert menu, where you can select the rows you want to insert. You can also specify the column you want the rows to be inserted in.
- Use the copying and pasting functions: If you want to insert multiple rows by copying and pasting, you can use the Copy and Paste commands. To copy rows, use the Copy command and select the rows you want to copy. To paste the copied rows, use the Paste command and insert the copied rows into the Google Spreadsheet.
- Use the insert function in combination with the merge function: If you want to insert multiple rows quickly and easily, you can use the merge function. The merge function will combine the data from the selected rows into a single row, which will then be inserted into the Google Spreadsheet.
- Use the delimiter function: If you want to insert multiple rows that are separated by a specific character, you can use the delimiter function. The delimiter function will insert a separator between the selected rows, which will then be inserted into the Google Spreadsheet.
Learn More: How To Create A Filter View In Google Spreadsheets?
Conclusion
If you need to insert multiple rows into a Google Spreadsheet, you can use the insert multiple rows buttons on the toolbar.



