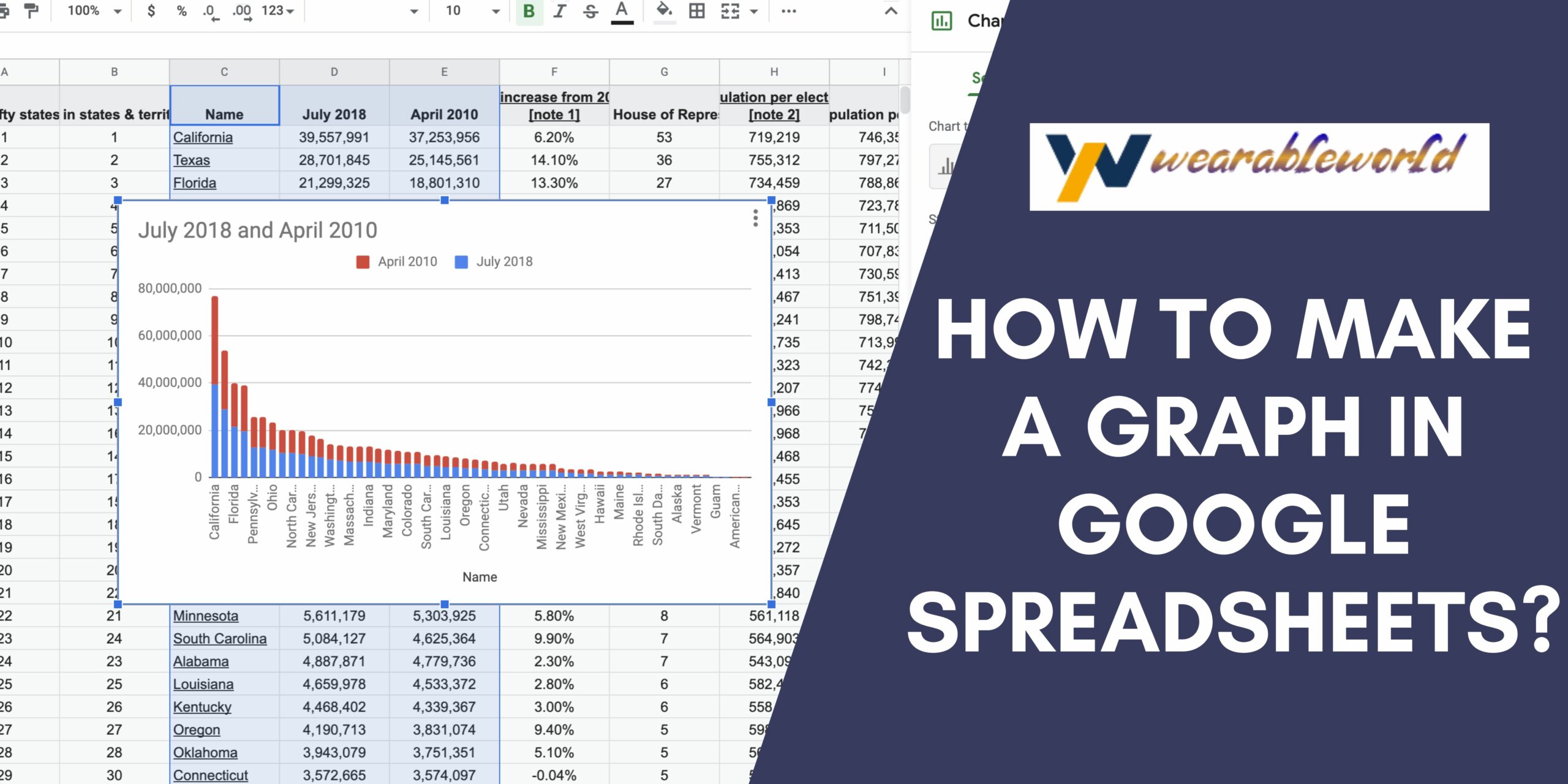Google spreadsheet graph is an excellent way to visualize data. It can be used to show trends, compare data sets, and track changes.
The Different Types Of Graphs In Google Spreadsheets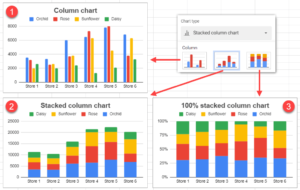
There are three types of graphs you can make in Google Spreadsheets:
- Line graphs: Line graphs show data in a series of lines and are good for showing trends over time.
- Area graphs: Area graphs show data in a series of squares and are good for showing how different pieces of data relate to each other
- Bar graphs: Bar Graphs show data in a series of bars and display complete data, proportionate to the values they indicate. The graph’s bars can be displayed either vertically or horizontally.
How To Customize Your Google Spreadsheet Graph?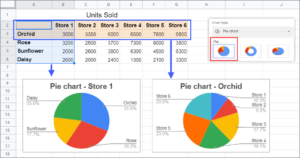
There are a few things you can do to customize your Google Spreadsheet graph to make it more professional and eye-catching.
- Font Size: You can make the text larger or smaller to make it easier to read.
- Color of the Text: You can choose a different color to make the graph more vibrant and noticeable.
- The shape of the Graph: You can make the graph look more like a pie chart or a bar graph.
- The layout of the Graph: You can rearrange the data to make it more visually appealing.
- Add Graphs to Other Parts of Your Spreadsheet: You can add graphs to your graph section to show the data in a more detailed or complete way.
You Might Also Like: How To Insert Multiple Rows In Google Spreadsheet?
How To Share Your Google Spreadsheet Graph?
If you are a business owner or analyst, you should be familiar with Google Sheets. It’s a fantastic tool for managing data, tracking progress, and collaborating with others.
For this article, we will be discussing how to share your Google Spreadsheet graph with others.
- First, open up your Google Spreadsheet and create a new sheet (or open an existing sheet).
- Next, you will want to create a graph of your data. To do this, select the data that you would like to include in your graph, and use the “graph” feature in the toolbar to create the graph.
- Once you have created your graph, you will want to share it with others. To do this, you will first need to create a link to the graph.
- To create a link to the graph, select the data that you would like to include in your graph, and use the “link” feature in the toolbar to create the link.
- Next, you will need to fill out the “share” form. This will allow others to share the link to the graph on social media or other platforms.
- Finally, you will want to set the “description” field to provide a more detailed explanation of the graph. This will allow others to understand the data more easily.
How To Make A Graph In Google Spreadsheets?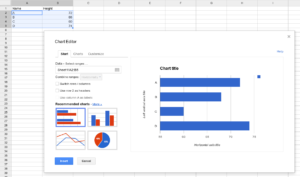
In this Google Spreadsheets tutorial, we are going to show you how to make a graph Google Spreadsheets. A graph is a great way to visually display data and can be a powerful way to communicate your findings.
- First, open up Google Spreadsheets and create a new spreadsheet. We’ll call this spreadsheet a ” graph “.
- Now, in the graph spreadsheet, we’ll start by creating a new column. In the “Columns” dialog box, click on the plus icon to add a new column. We’ll call this column ” Data “.
- Now, we’ll create a graph in Google Spreadsheets. To do this, we’ll first select the Data column in the graph spreadsheet. Next, we’ll click on the graph icon in the toolbar and select “Create Graph from Data.”
- The Create Graph from Data dialog box will appear. We’ll select the “Bar” option from the “Type” drop-down menu and click on the “OK” button.
- The graph will appear in the graph spreadsheet. We’ll then click on the graph to zoom in on it. We’ll then double-click on the blue line in the graph to edit it.
- At last, We’ll enter the data into the “Data” and “Value” columns of the graph.
Conclusion
In conclusion, Google Spreadsheets can be a helpful tool for data analysis and visualization. It can be a good way to quickly and easily gather and organize data, and create graphs and charts to help make your data more understandable.