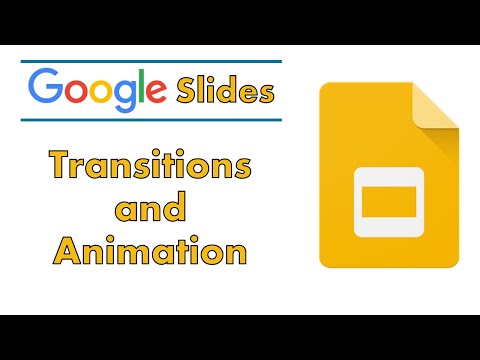Google Slides are a great way to share presentations with others, but they can be a bit daunting to use at first. This guide will show you how to transition from using Google Slides to using a different presentation software, like Prezi or Powerpoint.
Google Slides: Transitions and Animations Tutorial
How to Add transitions in Google Slides
There are a few ways to add transitions in Google Slides:
1. Using the Transition bar:
The Transition bar is located at the bottom of every slide. You can use it to add a transition between slides, or between slides and the content on the screen.
2. Using the Transition menu:
You can also use the Transition menu to add a transition between slides. To do this, right-click on the slide you want to transition, and then select “Transition…” from the menu that appears.
3. Using a transition plugin:
If you don’t want to use the Transition bar or the Transition menu, you can also use a transition plugin. To do this, go to Slides > Add Slides…, and then select “Transitions” from the list of available slides.
whichever way you choose, be sure to experiment to see what works best for your presentation. You can also try different transition effects, such as fading or looping.
How to Use transitions in Google Slides
There are a few different ways to use transitions in Google Slides.
1. Use transitions to change the look and feel of your slides. You can use transitions to make your slides look nicer and more professional, or to give your presentation a more lively and interesting look.
2. Use transitions to add extra information or context to your slides. For example, you might use a transition to change the color of your text to indicate a new point in your presentation.
3. Use transitions to create a more seamless and fluid experience for your audience. For example, you can use a transition to make your slides look like they’re moving together as you present them.
Now that you know how to use transitions in Google Slides, it’s time to get creative! Try out some of the different transitions available in the Slides Transition Library and see which ones work best for your presentation.
What are the different types of transitions in Google Slides
There are three types of transitions in Google Slides: slide moves, slide changes, and animation.
1. Slide moves
This type of transition moves slides from one location to another. You can use this transition to move a slide up or down in your presentation, or to move it to a new location on your screen.
2. Slide changes
This type of transition changes the appearance of a slide, without moving it. You can use this transition to change the color, font, and text on a slide, or to add a graphic or image to a slide.
3. Animation
This type of transition performs an action on a slide, such as moving it, changing its color, or adding a graphic or image. You can use animation to create a more dynamic and interactive presentation.
How to create a custom transition in Google Slides
If you want to create a custom transition in Google Slides, the first step is to open up the Transition editor. From there, you can choose which transition you want to create.
Once you have selected your transition, you will need to choose the duration and effect you want it to have. You can also add a text or image transition if you want.
Once you have made your changes, hit the Save button to finish.
How to edit transitions in Google Slides
Transitions are an essential part of any presentation, and Google Slides makes it easy to add them. In this tutorial, we’ll show you how to create and edit transitions in Google Slides.
Conclusion
Google Slides are great for sharing presentations and documents with colleagues and classmates, but there are a few things you need to know about transitioning from Google Slides to other presentation tools. First, make sure that your fonts are in the same format and size as they are in Google Slides. Second, be sure to use transitions and animations when moving between slides. Finally, make sure that your text is formatted correctly and that all of your slides are labeled correctly.