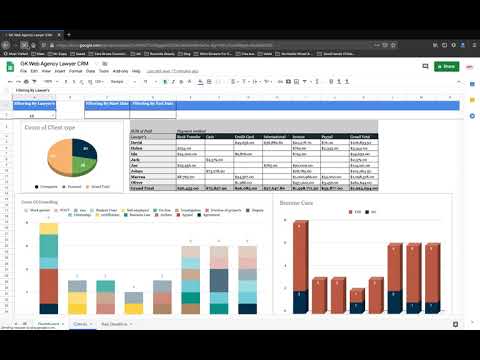With Google Sheets you can easily send an email message based on a cell value. For example, if you want to send an email reminder to someone about a meeting, you could use the “Email” function in Google Sheets to send them a message. First, you would need to find the cell that corresponds to the date of the meeting. You can do this by selecting the cell, and then clicking on the “Formulas” tab. You can then click on the “Email” function, and enter the email address that you want to send the message to. You can also specify the subject of the email, and the message that you want to send. Finally, you can click on the “Send” button to send the
How To Use Google Sheets to Send an Email Based on Cell Value
How to send emails from Google Sheets based on cell values
If you’re looking to send emails from a Google Sheet, you can use the “Send Email” function.
To send an email using the “Send Email” function:
1. Open your Google Sheet.
2. In the “Sheets” section of your Google Sheet, click “Send Email.”
3. In the “Email” section of the “Send Email” form, enter the email address to which you want to send the email.
4. In the “Subject” field, enter a subject for the email.
5. In the “Body” field, enter the text of the email.
6. Click “Send.”
7. The email will be sent to the email address you entered in the “Email” field.
Setting up email triggers in Google Sheets
If you want to send an email based on a cell value in Google Sheets, you can use the “Send Email” action. The action will look for any cells that have a value that matches the criteria that you specify.
For example, if you want to send an email every time the value in cell C5 changes, you could use the following formula:
=SENDEMAIL(“Hello”,”C5 Changes!”)
You can also use the “Send Email” action to send triggered emails automatically based on other events. For example, you could use the action to send an email every time a new sheet is created or when a data update is made.
Automating emails with Google Sheets
When you create a new project in Google Sheets, you have the ability to set up email alerts to notify you when certain events occur. For example, if you want to be alerted every time a new row is added to a table, you could create an event trigger for that. However, what if you wanted to automatically send an email to a certain person whenever a cell in a particular column in your spreadsheet changes? That’s where triggers and formulas come in handy.
To create a trigger, open your spreadsheet and select the column you want to target. On the Home tab, click the “Formulas” button (it looks like a capital “F”) and then create a new formula in that column. For example, to create a trigger that will send an email to Jane whenever the cell value in column C changes, you would type the following formula into cell C1:
=IF(C1>=’A’ AND C1<=’Z’,’Hello Jane! Your cell value has changed!','')
To use the trigger, you’ll need to fill in some additional information. First, make sure you set up your email account in Google Sheets. Next, specify the recipients of the email by entering their email addresses into the “To” field. (If you want to send the email to everyone in the spreadsheet, you can use the “
How to use Google Sheets to send automatic emails
Ever wanted to create an automatic email that’s tailored specifically to a certain cell value in a spreadsheet? Well, you can now with Google Sheets!
Here’s how to do it:
1. Open your spreadsheet and navigate to the cell you want to target.
2. In the cell’s content, type a text value that you want to use as your email’s subject.
3. To create the email’s body, type a brief, witty description of the cell’s content.
4. Finally, type a valid email address in the cell’s email address field, and hit enter.
That’s it! Your email will now be sent to the address you type in the cell.
If you want to customize the email’s content even further, you can use the cell’s formatting features to do so. For example, you can use bold or italics to emphasize certain words, or add a link to a website or other document.
So there you have it — a quick and easy way to create professional, witty and clever emails that are tailored specifically to the needs of your spreadsheet cells. Enjoy!
Sending email notifications with Google Sheets
If you’re like most people, you probably check your email a few times a day. And if you’re like most people who work with data in Google Sheets, you probably check your email a few times a day, too.
But if you’re like most people, you probably don’t have a good way of sending email notifications when something happens in your data.
That’s where Google Sheets Email Notifications come in.
With this nifty tool, you can automatically send email notifications whenever any cell in your data changes. No more constantly checking your email to see if anything has happened in your data!
To get started, first open up Google Sheets and create a new column. (We’ll call this column “Notification.”)
Now enter the following code into your new column:
=NOTIFICATION(“Your Notification Name”)
For example, if you wanted to send email notifications for the “Blog post updated” notification, you would enter the following code:
=NOTIFICATION(“Blog post updated”)
Now, whenever you make a change to any cell in your data, Google Sheets will automatically email you a notification with the name you specified in the “Notification” column.
For example, if you changed the name of a blog post to “New Blog Post Name,” Google Sheets would email you the following notification:
New Blog Post Name
Cool, right?
Conclusion
If you want to send an email based on a cell value in Google Sheet, you can use the “Email” function in the “Sheets” menu.