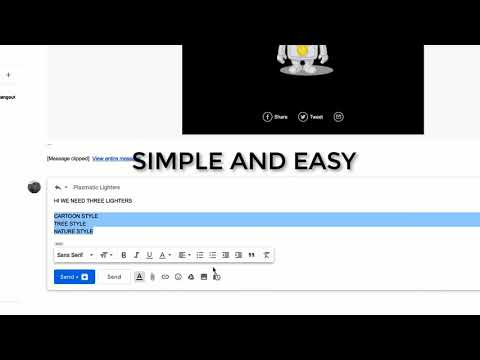If you’re anything like me, you’re constantly firing off emails and end up with a lot of indentation on your screen.
Thankfully, there’s a simple solution: indent your bullets with Gmail’s indentation button!
HOW TO USE BULLETED LIST OPTION IN GMAIL
How to indent in Gmail
Gmail is a great way to manage your email, but it can be a bit difficult to indent your text. Here’s how to do it:
First, open your Gmail account.
Second, click on the “Inbox” button in the top left corner of the screen.
Third, click on the “Subject” line of the email you want to indent.
Fourth, click on the “Indent” button in the bottom right corner of the box that pops up.
Finally, enter the number of spaces you want to indent the text, and click on the “Indent” button again.
How to create bulleted lists in Gmail
To create bulleted lists in Gmail, follow these steps:
1. In the Gmail interface, click on the “Inbox” tab.
2. In the “Inbox” section, click on the “Bulleted Lists” button.
3. In the “Bulleted Lists” section, click on the “New List” button.
4. In the “New List” dialog box, enter the list name and click on the “Create” button.
5. In the “Bulleted List” dialog box, select the “Type” option and select “List bullets.”
6. In the “Bulleted List” dialog box, enter the list Bullets and click on the “Create” button.
7. Click on the “Preview” button to see the list in the “Inbox” tab.
How to make your Gmail messages stand out
Gmail is a great email client for users who want an easy way to keep track of their email, but who also want to make their messages look professional. One way to do this is to indent your messages by using the ‘Bullet’ feature in Gmail. indenting your messages will make them look more organized and professional.
Here’s how to indent your messages in Gmail:
1. Go to your Gmail account.
2. Click on the ‘Inbox’ button at the top left of the screen.
3. Select the messages you want to indent.
4. On the ‘Advanced’ tab, under ‘Message Format’, click on ‘Bullet’.
5. In the ‘Bullet Format’ field, type in the number of spaces you want to indent the message.
6. Click on ‘OK’.
7. The indentation will be applied to the selected messages.
How to use Gmail’s formatting options to your advantage
Gmail is one of the most popular email platforms on the planet. It offers a ton of formatting options that can be used to your advantage. In this article, I’ll show you how to use Gmail’s formatting options to make your email look professional, witty, and clever.
First, let’s take a look at some of the basics:
To format an email in Gmail, simply click on the “Format” link in the main toolbar (or use the keyboard shortcut “F9”). This will open the Formatting dialog box.
In this dialog box, you can change the overall layout and appearance of your email, including the font, text color, border color, and style.
You can also change the formatting of text, numbers, and images. For example, you can change text to italics, underline, or strikethrough. You can also change the font size, text color, and border color.
To format a section of your email, first select the section(s) you want to format. Then, use the “Format” menu to select the formatting you want to apply.
For example, if you want to format a paragraph, select the paragraph and use the “Format” menu to select “Paragraph.”
Similarly, if you want to format a section of your email, select the section and use the “Format” menu to select the formatting you want to apply.
Here
Tips and tricks for formatting Gmail messages like a pro
- Use a consistent formatting style throughout your message
A common mistake people make when formatting their Gmail messages is inconsistency. Try to use a consistent formatting style throughout your message, such as using a similar font size and color, spacing, and margin. This will make your message look more organized and professional.
2. Use headings and subheadings to make your message easier to read
Headings and subheadings can make your message easier to read. Use headings to organize your points and subheadings to break up your text into manageable chunks. This will help to make your message more organized and easy to follow.
3. Use bulleted lists to organize your points
When writing a message, it can be helpful to use a bullet list to organize your points. This will make your message more concise and easy to follow.
4. Use inline images and videos to enhance your message
Inline images and videos can be a great way to enhance your message. Use images and videos to illustrate your points, and make your message more visually appealing.
5. Use emoticons and smileys to add a bit of humor and personality to your message
emoticons and smileys can add a bit of humor and personality to your message. Use emoticons and smileys to convey your emotions in a more subtle way. This will help to make your message more fun and interactive.
Conclusion
Gmail indent bullet is a great tool to make your email look more professional. It helps to organize your email and makes it more easy to read.