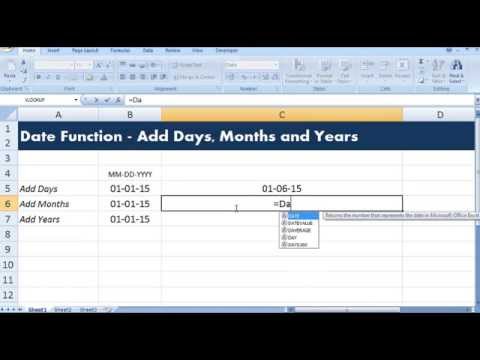Excel can be used to add months to date. This can be helpful when working with calendars or dates.
Excel Date Function to Add months to date, to add days to date and add years to date
How to add months to a date in Excel
In Excel, you can easily add months to a date by using the Date & Time function. To do this, first enter the date you want to add months to into the cell in the spreadsheet, and then use the Date & Time function to calculate the new date.
To add 1 month to a date, simply type “1” into the cell where the date is located, and then use the Date & Time function to calculate the new date. To add 2 months to a date, type “2” into the cell, and then use the Date & Time function to calculate the new date. And so on.
Here’s an example of how this would look in Excel:
Date: 4/24/2018
Date & Time: 4/24/2018 10:00 PM
Date & Time: 4/25/2018 10:00 AM
Date & Time: 4/25/2018 5:00 PM
Date & Time: 4/26/2018 10:00 AM
Date & Time: 4/26/2018 5:00 PM
Date & Time: 4/27/2018 10:00 AM
Date & Time: 4/27/2018 5:00 PM
Date & Time: 4/28/2018 10:00 AM
Date & Time: 4/28/2018 5:00 PM
Date & Time: 4/29/2018 10:00 AM
Adding months to a date in Excel
If you want to add months to a date in Excel, you can use the Date-Month function. This function takes as its argument a date, and returns the corresponding month number.
For example, to add October to the date 10/1/2015, you would use the Date-Month function like this:
=Date-Month(10/1/2015)
This would return 10/2/2015.
How to use Excel to add months to a date
Anyone who has ever used Microsoft Excel knows that you can easily add months to a date by using the “plus” sign (+). For example, if you want to add October to September, you would type:
+ October
Adding months to a date with Excel
Adding months to a date can be done in Excel in a couple of ways. The first way is to use the Excel function MDY. The MDY function takes a date and returns the month number that is two months ahead of the current month. For example, if you enter MDY(2017,10,1), Excel will return 11 as the month number. The second way is to use the Excel function MM. The MM function takes a date and returns the number of months since the beginning of the year. For example, if you enter MM(2017,10,1), Excel will return 12 as the month number.
Using Excel to add months to a date
One of the more common tasks we use Excel for is adding months to a date. This can be done in a variety of ways, but the most common is to use the VLOOKUP function.
The VLOOKUP function can be used to lookup a value in a table, and in this case, we are looking for the month of the date. We need to specify the table we want the function to look in, and then the column we want the value in. We also need to provide the value we want to lookup in that column.
In this example, we are looking for the month of the date in the Date column in the Date table. We would use the following formula:
=VLOOKUP( Date, Date, Date )
The first argument is the table we are looking in, the second argument is the column we are looking in, and the third argument is the value we want to lookup. In this case, we are looking for the month of the date, which is the second argument. So our final formula would look like this:
=VLOOKUP( Date, Date, “January” )
Conclusion
Excel can be a powerful tool for organizing and working with data. One of its most common uses is adding months to dates. This can be useful for tracking progress or for keeping track of a timeline.