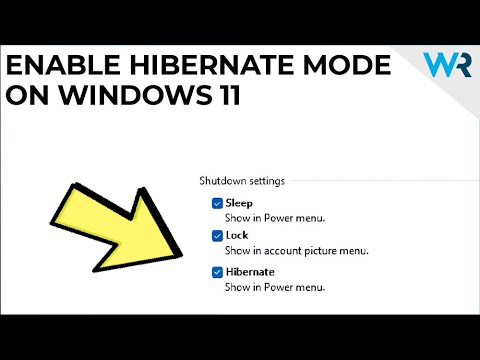Windows 10 and Windows 8.1 offer the ability to enable hibernation, which saves your computer’s state when you’re not using it. While hibernation is great for laptops, it can be a bit of a pain to enable on a desktop. This guide walks you through the steps necessary to enable hibernation on your desktop computer.
How to enable Hibernate mode on Windows 11
How to Enable Hibernate in Windows
If you want to keep your computer running smoothly during extended durations of inactivity, hibernation may be the solution for you. Hibernation mode suspends all user activity, saves your current session and settings, and resumes them on next reboot. This is perfect for situations when you’re out of the office or just need to save your laptop for a while.
To enable hibernation in Windows, open the Control Panel and select System and Security. On the System Protection page, select Hibernate. In the Hibernate dialog box, select Use default settings. Click OK.
Now, you need to create a hibernation disk. To do this, open the Disk Management window. Right-click the disk you want to use for hibernation, and select Create Simple Volume. In the Create Simple Volume dialog box, name the disk hibernation, and click OK.
Now, you need to create a hibernation file. To do this, open the File Explorer window, and select Computer. Double-click the hibernation disk you created in the previous step. In the File Explorer window, right-click the disk, and select New > File. In the New File dialog box, name the file hibernation.html, and click OK.
To create a hibernation image, you need to use Windows 10. Open the File Explorer window, and select Computer. Double-click the hibernation disk you
Steps to Follow to Enable Hibernate
First and foremost, we must make sure our Windows operating system is up to date and configured to run in hibernation mode.
To do so, open the Start menu and click on the “Windows Update” icon.
Once the Windows Update window opens, click on the “Check for updates” button.
After the Windows Update process completes, click on the “Install updates” button.
When the “Install updates” window opens, click on the “Choose what to install” button.
On the “Select updates” window that opens, scroll down and click on the “Hibernation” checkbox.
After clicking on the “Hibernation” checkbox, select the “Install” button.
After clicking on the “Install” button, Windows will begin to install the hibernation updates.
When the hibernation updates have been installed, Windows will restart.
After the Windows restart has completed, click on the “OK” button on the “Update and recovery” window that opens.
Now that the hibernation updates have been installed, we can configure Windows to enable hibernation mode.
To do so, open the Start menu and click on the “Windows Settings” icon.
On the “Windows Settings” window that opens, click on the “System” tab.
Then, under the “System” heading,
How to Get Hibernate Option in Windows
Windows 10 has the ability to hibernate your computer. Hibernate is a great way to save your computer’s state so it can resume running without having to log in. This is perfect for when you need to shut down your computer for a while and come back to it later without having to worry about losing your work.
To get the hibernate option in Windows 10, follow these steps:
1. Open the Start menu and click on the Settings icon.
2. In the Settings window, click on the System panel.
3. Under the System section, click on the Advanced system settings button.
4. In the Advanced system settings window, click on the Power options button.
5. In the Power options window, under the Choose what the power button does section, click on the Change power plan settings button.
6. In the Change power plan settings window, under the Choose a plan section, click on the Hibernate plan button.
7. In the Hibernate plan window, under the Choose a configuration type section, click on the Choose a configuration type button.
8. In the Choose a configuration type window, under the System standby section, click on the Hibernate PC option.
9. In the Hibernate PC window, under the Settings section, click on the Restart now button.
10. Your computer
Where to Find Hibernate Option in Windows
In order to hibernate your computer, you first need to find the hibernate option in Windows. The hibernate option can be found in the Advanced Startup Options window of Windows.
The Advanced Startup Options window is a window that is found by opening the Start Menu and clicking on the Advanced Options button. The Advanced Startup Options window will appear.
The Advanced Startup Options window contains several tabs. The first tab is the General tab. The General tab contains several options. The first option is the Hibernate option. The Hibernate option is the option that will enable you to hibernate your computer.
If you want to hibernate your computer, you need to click on the Hibernate option. The Hibernate option will open the Hibernate Configuration window. The Hibernate Configuration window is a window that contains several options.
The first option in the Hibernate Configuration window is the Enable Hibernation check box. If you want to hibernate your computer, you need to check the Enable Hibernation check box.
The second option in the Hibernate Configuration window is the Hibernation File Location check box. If you want to hibernate your computer, you need to check the Hibernation File Location check box.
The third option in the Hibernate Configuration window is the Hibernation
Enable Hibernate in Windows Using Command Prompt
First and foremost, enable hibernation in Windows by opening the Control Panel and clicking on the System and Security icon.
Once in the System and Security window, locate the Power Options icon and click on it.
Scroll down to the Hibernate section and make sure that the Enable Hibernation check box is selected.
Next, you will need to input the correct computer name, domain name and password in the appropriate fields.
Finally, click on the OK button to enable hibernation on your computer.
Now you are ready to hibernate your computer. To do so, open a command prompt window and type the following command:
hibernate
This will enable hibernation on your computer. Make sure that your computer is plugged in and turn it off.
Now press the Power button on your computer and wait until it goes into hibernation. After a few minutes, your computer will automatically come out of hibernation.
Conclusion
Windows 10 enables hibernation, but not on Windows 11. Microsoft has said that they are working on a solution, but for now, Windows 11 users are out of luck. Windows 10 enables hibernation, but not on Windows 11. Microsoft has said that they are working on a solution, but for now, Windows 11 users are out of luck.