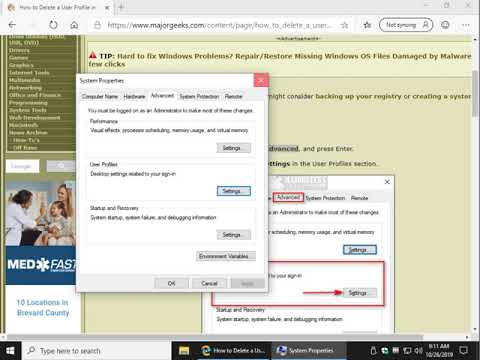Windows 10: Delete User Profile Windows 10
Windows 10 offers a way to delete a user profile, but it’s not as easy as you might think.
First, you need to open the Settings app and click on the Accounts icon.
Then, click on the profile of the user you want to delete.
You’ll see a button that says Delete.
Click on that button and confirm your decision.
Windows 10 will then delete the user’s profile.
How to Delete a User Profile in Windows 10
How to delete a user profile in Windows
User profiles can be a great way to keep your work and personal life separate on your computer, but they can also be a source of clutter and inefficient management. If you don’t use a user profile, you can delete it to free up space on your hard drive.
To delete a user profile in Windows, open the Start menu and type “profile” (without the quotation marks). Then, click on the ” profiles” application that appears.
Select the user profile you want to delete and click on the “delete” button. You will be prompted to confirm your decision.
If you want to keep a copy of the user profile information in case you need it later, you can select the “keep profile information” option.
The benefits of deleting a user profile in Windows
Deleting a user profile in Windows 10 gives you a few distinct benefits. For starters, it frees up disk space on your computer, since the user profile data associated with that user account is no longer being stored. (Note: If you delete a user profile that was created by a user on your computer, you might not be able to sign into that user account anymore.) If you delete a user profile that was previously used by someone else, it will also remove any personal data that that user had saved in that profile, such as passwords, email addresses, and contact information. Finally, if you delete a user profile that is inactive, it will also delete all of the user’s files (including settings and files that were added to the profile after it was created) and shut down the user account.
How to make sure all data is deleted when deleting a user profile in Windows
When deleting a user profile in Windows 10, make sure to delete all of the user’s data. This includes any files, folders, photos, and other items that the user has stored on their computer. If you don’t delete the user’s data, the user profile will still be visible in File Explorer, but it will be disabled and you won’t be able to access any of the user’s files.
The consequences of not deleting a user profile in Windows
The user profile is the collection of settings, files, and shortcuts that make up the user interface and experience on a computer. It holds all of the user’s personal information, such as photos, documents, music, and videos.
If you don’t delete your user profile, your computer will keep it around for the life of the computer. This means that your user profile will continue to function in the same way it always has, even if you delete your account. This can be a problem if you want your computer to stop recognizing you as the user who created it.
Deleting your user profile also removes all of your personal data from the computer. This includes any files you’ve placed in the user profile, as well as any data stored in the user profile’s cookies and history.
If you want to keep your user profile on your computer, you should delete it before you delete your account. Deleting your user profile will also delete any files that are in the user profile.
How to delete a user profile in Windows without losing data
Assuming you want to delete the user profile for a user account, the steps are as follows:
1. Start the File Explorer and navigate to the user profile folder.
2. Right-click on the user profile and select Delete.
3. Confirm the deletion by clicking Yes in the notifications window.
Conclusion
If you want to delete a user profile on Windows 10, the process is relatively straightforward. However, there are a few steps you need to take in order to make sure that you delete the user profile correctly.