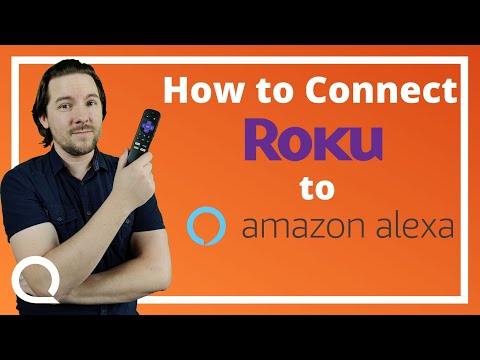Alexa and Roku users can now control their devices with voice commands. With this new feature, users can pause, play, and more using their voice.
How to Connect Roku to Alexa (and why you might not want to)
How to connect Roku to Alexa
If you’ve got a Roku streaming device, you can use it to access content from Amazon’s Alexa voice assistant. With Alexa and Roku, you can control your Roku just as you would any other TV. Just ask Alexa to turn on your TV, change the channel, or play your favorite show.
Here’s how to connect your Roku to Alexa:
1. On your Roku, open the Settings menu.
- Under the General heading, click on the Voice Control button.
- Under the Voice Control tab, you’ll find an Alexa option.
- Click on the Enable button and enter your Alexa voice credentials.
- On your Amazon Echo, open the Alexa app.
- Under the Devices heading, select the Devices tab.
- Select the Roku device.
- Under the Settings heading, select the Remote & Devices heading.
- Click on the Connect button.
10. On your Roku, select the Show Lessobedience icon.
11. Under the Devices heading, select the Add a Device button.
12. Select the Amazon Echo and enter the security code that’s displayed on the Echo.
13. In the Alexa app on your Amazon Echo, select the Invoked button.
14. Under the Invoked Services heading, select the remote control option.
15. Under the Service Name heading, select the Channel
What you need to connect Roku to Alexa
To connect your Roku to Alexa, open the Alexa app and go to the “devices” tab. Tap on the “+” button in the lower-right corner of the screen and select “Add a device.”
Select Roku from the list of devices and follow the on-screen instructions. You’ll need to enter your Roku’s Wi-Fi address, which you can find by going to the “Settings” menu on your Roku and selecting “Wi-Fi.” Once you have entered your Roku’s Wi-Fi address, you’ll need to enter your Roku’s password.
Once you have completed these steps, you’ll be able to use your voice to control your Roku. To activate your Alexa voice commands, say “Alexa, open Roku.”
Step
If you want to connect your Roku device to your Amazon Echo, you will need to first set up your Roku and Echo devices. To do this, open the Roku website and sign in. From the main menu, select Home Services. Under “Family and Friends,” select Add a Device. Enter your Roku’s IP address and login credentials, and then select Next. On the next page, under “Alexa,” select Connect. You’ll then be asked to say “Alexa, open Roku.” When Alexa opens the Roku interface, you’ll be able to set up your devices.
by
If you have a Roku streaming device and an Amazon Echo, you can connect your Roku with your Amazon Echo to access the thousands of Roku channels you can already access through the Amazon Echo.
The Amazon Echo lets you control your home entertainment with voice commands. You can ask the Echo to turn on your TV, change the channel, or play a movie. You can also control your smart home devices with the Echo, including lights, thermostats, and security cameras.
To connect your Roku with your Amazon Echo, follow these steps:
1. On your Roku, open the home screen and select the “Settings” icon.
2. Under “Device” in the settings screen, select ” Connected TVs”.
3. In the connected TVs screen, select your Amazon Echo.
4. In the “Connection Settings” screen, make sure that “Use voice control” is selected.
5. Hit the “Connect” button and your Roku and Amazon Echo will be connected.
Now you can use voice commands to control your Roku and your Amazon Echo. For example, you can say “Alexa, play Roku” to start playing a Roku channel on your Amazon Echo. Or you can say “Alexa, turn on the TV” to turn on your TV.
step guide to connecting Roku to Alexa
If you have a Roku device, you can connect it to your Amazon Echo device to enjoy your entertainment experience even more. By connecting your Roku and Amazon Echo devices, you can control your Roku playback from your Amazon Echo device. To do this, follow these steps:
First, open the Amazon Echo app on your mobile device.
Next, open the settings menu on your Roku device.
Finally, find the “Alexa” option in the settings menu and tap on it.
Now, you will be asked to enter your Amazon Echo’s voice ID. Once you have done this, you will be able to control your Roku playback using your Amazon Echo device.
Make the most out of connecting Roku to Alexa
Roku is a device that you can use to watch TV shows, movies, and other content. Roku also has a built-in voice search feature that you can use to find content that you want to watch.
You can use Alexa to control Roku. This means that you can use voice commands to control what you watch on Roku. For example, you can say “Alexa, watch tv shows on Roku” or “Alexa, start a movie on Roku.”
This is a great way to use Roku without having to use a remote. You can also use voice commands to control other aspects of your Roku experience, such as volume, pause, and more.
If you have a Fire TV device, you can also use Alexa to control your Fire TV. This means that you can use voice commands to change channels, search for content, and more.
Troubleshooting connection between Roku and Alexa
There are a few things to check if you’re having trouble connecting your Roku and Alexa.
1. Have you updated your Roku and Alexa software?
2. Are you using the same network name and password?
3. Are you using the same WiFi network?
4. Are you using the same Amazon account?
5. Are you using the same Alexa device?
6. Are you using the latest firmware for both devices?
7. Are you using the same voice activation feature on both devices?
8. Are you using the same language on both devices?
9. Are you using the same 4K or HDR content on both devices?
10. Have you tried restarting both devices?
11. Have you tried changing the channel on your Roku?
12. Have you tried changing the volume on your Roku?
13. Have you tried rebooting your Echo or Amazon Fire TV?
14. Have you tried unplugging your Echo and then plugging it back in?
15. Have you tried clearing your cache on your Echo or Amazon Fire TV?
16. Have you tried uninstalling and reinstalling the Alexa app on your smartphone or tablet?
17. Have you tried contacting Roku support?
18. Have you tried contacting Amazon support?
Conclusion
If you want to use your Roku streaming device to control your Amazon Echo, here’s how:
1. First, connect your Roku to your home network.
2. Next, open the Alexa app on your smartphone or computer and sign in.
3. Finally, open the “Alexa Skills” menu and select “Cast.”
4. In the “Cast Devices” list, select “Roku.”
5. In the “Cast Content” list, select the Amazon Echo device you want to control.
6. Click “Send.”