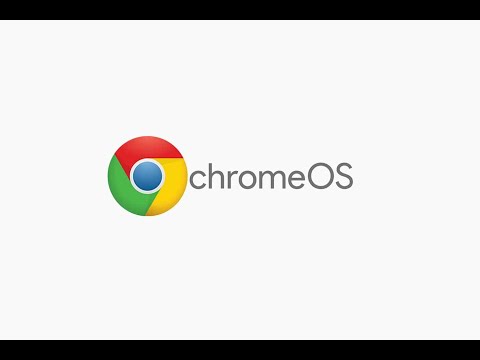Chromebooks are known for their lightweight laptops and their great battery life. However, some people have had trouble with the sound not working on their chromebooks. Chromebooks use a speaker system that is integrated into the computer. When the sound isn’t working, it can be due to a number of issues.
How to Fix Your Chromebook Sound Not Working (Easily)
Troubleshooting Your Chromebook’s Sound
Chromebooks are known for their thin and lightweight design, which makes them great for on-the-go and for taking with you on your travels. However, one drawback of Chromebooks is that their sound quality is not as great as that of other laptops. This can be frustrating when you are trying to watch a movie or listen to music because the sound is not as loud or clear as it could be. In this article, we will go over some ways to troubleshoot your Chromebook’s sound and hopefully fix the issue.
One common issue with Chromebooks’ sound is that the audio is not as loud as it should be. This is often due to two factors: the quality of the speakers on the laptop and the audio settings that you have configured. If you are experiencing low sound quality, there are a few things that you can do to try to improve the situation.
First, you can try to adjust the volume of the audio using the laptop’s built-in speaker or by using a headphone or external speaker. You may also need to adjust the volume settings on your browser or media player. If the volume is still not high enough, you can try to attach an external audio device, such as a headphone amplifier, to the laptop.
If you are using a Chrome browser, you can try to adjust the audio settings in the browser. You can find these settings by clicking on the three lines in the top left corner of the browser window,
Check Your Volume Settings
There are a few things you can check if your chromebook sound isn’t working. First, make sure your chromebook’s volume is turned up. If it’s not, you can adjust the volume in the chromebook’s settings.
Next, make sure that your chromebook is connected to the internet. If you’re using a Wi-Fi connection, make sure your chromebook is connected to the same network as your computer. If you’re using a cellular connection, make sure your chromebook is connected to a strong signal.
Finally, make sure your chromebook’s microphone is working. If your chromebook has a built-in microphone, make sure it’s turned on and connected to the internet. If your chromebook doesn’t have a built-in microphone, you can purchase a microphone with a USB port that connects to your chromebook.
Check Your Chromebook’s Hardware
Your Chromebook’s sound may not be working because of a hardware issue. Below are a few things to check:
– Make sure your Chromebook has enough storage. If the storage is full, the Chromebook may not be able to install updates or download new software.
– Make sure your Chromebook has full power. If your Chromebook isn’t receiving power, the hardware may not be working.
– Make sure your Chromebook has a full battery. If the battery is low, the hardware may not be able to work.
– Make sure your Chromebook has an audio cable. If you don’t have an audio cable, you can’t use your Chromebook to listen to music or watch videos.
Update Your Chromebook’s Operating System
I just came back to my Chromebook after not using it for a few weeks and noticed that the sound wasn’t working.
I went to my Chromebook’s settings and clicked on “Sound” and then under “Output”, I checked “Use system sound”.
However, the sound still isn’t working.
I tried googling the issue and I found that a lot of people were having the same problem with their Chromebooks and that the solution was to update the operating system.
So, I went to my Chromebook’s “update manager” and I clicked on “check for updates”.
After clicking on “check for updates”, my Chromebook went through a few updates and then it said that it was finished.
After clicking on “update manager”, my Chromebook’s operating system was updated and now the sound is working.
So, if the sound on your Chromebook isn’t working, try updating your Chromebook’s operating system.
Restart Your Chromebook
If you’re experiencing problems with your Chromebook’s sound, you might want to try restarting your device. This can sometimes help to resolve issues with audio playback. To restart your Chromebook:
1. Close any open applications or tabs.
- Hold down the power button for about 10 seconds until the Chromebook screen goes blank and a green light begins to blink.
- Release the power button and wait about 30 seconds.
- Press the power button again to restart your Chromebook.If this does not resolve your issue, you might want to try troubleshooting your audio using a troubleshooting guide.
Reset Your Chromebook
If you are experiencing problems with your Chromebook’s sound, you can reset your device to its factory settings. This will restore your device to its default settings and may resolve the problem.
To reset your Chromebook, follow these steps:
1. Close all open applications.
2. Turn off your Chromebook.
3. Hold down the Power button and wait until you see the screen turn blue, then release the Power button.
4. Hold down the Esc key and click the Refresh button.
5. Select Settings from the main menu.
6. Select the About Chrome menu item.
7. Click the Reset button.
8. Select Finish when you finish resetting your device.
Conclusion
If your Chromebook sound isn’t working, there are a few things you can try. First, check to see if there is a headphone jack on your device. If there isn’t, you’ll need to find a compatible audio adapter. If that doesn’t work, you can try replacing the audio jack. If all of these solutions fail, you may need to upgrade your Chromebook’s firmware.