If you’re like most people, you probably use Google Docs to write, edit and organize your ideas. But what if you want to change the background color of your document? Here’s how to do it!
Change Background Color In Google Docs- Video Tutorial
How To Change The Background Color On Your Google Docs?
Google Docs is a great tool for sharing thoughts and ideas with others. However, sometimes you might want to change the background color of a particular section of your document. To change the background color of a section in Google Docs:
- Open the document in which you wish to change the background color.
- Click on the section of the document where you would like to change the background color.
- Click on the “Background” tab.
- Select the color you would like to use as the background color for the section.
- Click on the “OK” button to apply the changes.
Learn More: How to Check For Plagiarism In Google Docs | Quick Guide
How To Add A Little Pizzazz With Background Colors?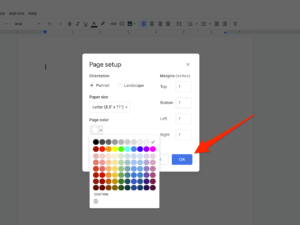
Adding just a touch of pizzazz to your Google Docs document can really make it stand out. You can do this by changing the document’s background color. Here are some tips for changing the document’s background color:
- Click the “View” tab and then click “Background.”
- Select the color you want and then click “OK.”
- The background color will apply to the document and all of its contents.
How To Make Your Google Docs Pop With Background Colors?
Google Docs is an excellent tool for staying organized and communicating with colleagues. However, if you’re looking to stand out from the crowd, you may want to consider using different colors in your Google Docs background.
There are many great ways to customize your Google Docs background color:
- For a professional look, you can select a color that is complementary to your business or professional branding.
- For a witty or clever explanation, you can choose a color that will make your document stand out.
- Here are some tips for selecting the perfect color for your Google Docs background:
- Select a color that is complementary to your business or professional branding.
- Choose a color that will make your document stand out.
- Be sure to preview your background color before you make your final selection.
If you have any questions about selecting the right color for your Google Docs background, don’t hesitate to contact us. We would be happy to help you select the perfect color for your document.
How To Change Background Colors In Google Docs?
Google Docs offers a variety of backgrounds for your documents, from plain white to images of different landscapes. This guide will show you how to change the background color in Google Docs so that your document looks professional, witty, and clever:
- First, open the document to that you want to change the background color.
- Next, go to the “Background” tab.
- Here, you will find a list of different backgrounds that you can use for your document.
- Select the background that you want to use for your document and click on the “Set Background” button.
- Now, your document will have a new background color.
How To Access Background Colors In Google Docs?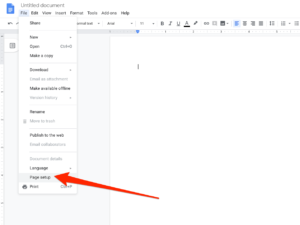
If you’re looking to change the background color of any part of a Google Doc, you’ll need to head to the “Page Attributes” section and find the “Background” option. You can then select the color you want to use, and the change will be applied to the entire document.
You Might Also Like: Add Fonts To Google Docs | Here’s How To Do It
Conclusion
When you’re ready to make a change to your Google Doc’s background color, follow these simple steps:
- Open the Google Doc you want to color.
- Click the File tab and select Options.
- Under the Appearance section, click the Colors button.
- On the Colors page, click the section for Background Colors.
- Select the color you want to use and click the OK button.



