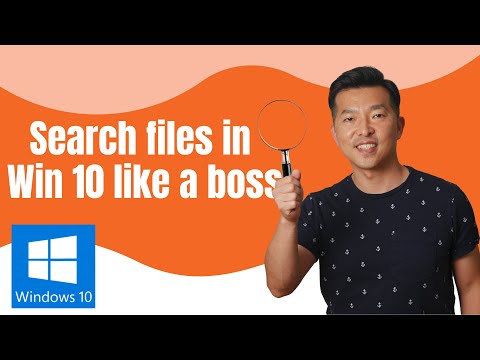Bestanden zoeken in Windows met Verkenner en de zoekfunctie is eenvoudig. Ga naar de zoekopties in Windows, selecteer Verkenner en zoek naar bestanden of folders.
How to search for files in Windows 10 like a pro
How to find files in Windows with Explorer and the search function
If you want to search for files or folders in Windows, you can use the explorer window or the search function in the browser.
When you’re using explorer, you can use the following search options:
– Type a keyword or phrase in the search bar at the top of the window.
– Use the standard Windows search box on the taskbar.
– Use the Windows search commands (CTRL+F and CTRL+S) in the file explorer.
– Use the Windows search tool (accessible from the Tools menu in explorer) to search for files and folders on your computer.
When you’re using the search function in the browser, you can use the following search options:
– Type a keyword or phrase in the search field at the top of the window.
– Use the standard search engine search bar.
– Use the Windows search commands (CTRL+F and CTRL+S) in the browser.
– Use the Windows search tool (accessible from the Tools menu in the browser) to search for files and folders on your computer.
Using Explorer to find files in Windows
The best way to search for files and folders in Windows is to use the search feature in Explorer. To do this, open Explorer and type the keyword you are looking for in the search field at the top of the window. Click the magnifying glass icon to the right of the search field to make the search more specific.
When you search for a file or a folder, Explorer displays all the items that match your search criteria. You can filter the results by file type, size, or name. You can also sort the results by file name, size, or date.
If you are looking for a specific file or folder, you can use the “Find” command in Explorer to search for it. To find a file or folder in Windows 8, 10, or Windows Server 2012, type its name in the “Search for” field and then click the “Find” button.
If you are looking for a specific file or folder that is not located in the current directory, you can use the “Find” command to search for it in any folder. To do this, type the path to the file or folder in the “Search for” field and then click the “Find” button.
If you are looking for a specific file or folder that is not located on your computer, you can use the “Find” command to search for it on a remote computer. To do this, type the path to the file or folder in
The Windows search function: how to find what you’re looking for
With the Windows search function, you can easily find whatever you are looking for on your computer.
To start the search, open the Windows search bar by clicking the Start button and typing “search”.
You can then use the search bar to search for files and folders, webpages, and even text strings.
To search for text strings, simply type the text you want to search for and press the Enter key.
Windows will then display all the matches that it finds.
You can also use the Windows search bar to specify a particular file or folder to search.
Simply type the filename, minus the extension, and press the Enter key.
Windows will then search for and display the file or folder.
If you want to search for a particular keyword or phrase, you can use the Windows search bar to enter the keyword or phrase directly.
Simply type the keyword or phrase and press the Enter key.
Windows will then display all the matches that it finds.
How to use the Windows search function to find files
In Windows 10 and 8, 8.1, and 7, if you use the search function to search for a file, you can narrow down the search to a certain folder or file type. In this article, we’ll show you how to use the search function to find files in Windows 10 and 8.1.
To use the Windows search function to find files, open the Start menu, type “search,” and press Enter. In the Search Results screen, click the magnifying glass icon next to the search box to open the search dialog box. In the search dialog box, type the filename or keyword that you want to find, and then click the search button.
To search for a file in a specific folder, first open the Search Results screen and click the magnifying glass icon next to the search box. In the search dialog box, type the path to the folder, and then click the search button.
To search for a file by file type, first open the Search Results screen and click the magnifying glass icon next to the search box. In the search dialog box, type the file type, and then click the search button.
Finding files in Windows: Explorer vs. the search function
In Windows Explorer, you can use the File tab to search for files and folders. You can also use the search function in the upper-right corner of the window.
The search function in Windows Explorer is useful if you want to find a specific file or if you want to find all files with a certain name. The search function can also be helpful if you want to search for a specific file size.
The search function in Windows Explorer is not as helpful if you want to find files that are not in the current folder. You can use the search function in Windows Explorer to find files that are in the current folder, but the search function cannot find files that are not in the current folder.
You can also use the search function in the upper-right corner of the window to find files that are not in the current folder. To use the search function in the upper-right corner of the window, you first need to open the window. Then, you click the Search tab at the top of the window. After you have opened the window, you can use the search function to find files that are not in the current folder.
Conclusion
With the help of the Windows search tool, Verkenner, and the search function, you can find whatever you need on your computer.