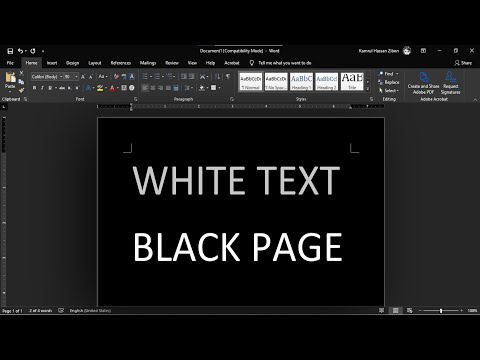Choosing the right background color for your text can make a big impact on the overall look and feel of your site. In this post, we’ll explore some of the different options and how to choose the right one for your text.
How to Turn Microsoft Word Black Background White Text 😲
How to change background color in Word
If you are looking to change the background color of your Word document, you first need to access the document’s properties. To do so, right-click the document in your workspace and select “Properties.” In the “General” tab, click on the “Background” button. You’ll now be able to select a different background color for the document.
Adding a background color in Word
There are a few ways you can add a background color to a Word document:
1. Click on the Home tab and then click on the Draw button. This opens the Drawing Tools dialog box.
- On the Drawing Tools dialog box, click on the Background tab and then select a color.
- You can also use the Ctrl+B (or Cmd+B on a Mac) shortcut to open the Options dialog box and select a background color from the Colors tab.
Making a background color in Word
Making a background color for a word blog section can seem daunting, but with a bit of creativity and a few simple steps, it can be done easily.
First, identify the main text color. This will be the color of the text that appears in the blog section.
Next, identify the background color. This will be the color of the background behind the text.
To get the background color, take the main text color and divide it by 16. This will give you the hex value for the background color.
For example, if the main text color is blue, the background color would be #00eeff.
To apply the background color to the blog section, use the following code:
.blog {
background-color: #00eeff;
}
How to make a background color in Word
Adding a background color to a Word document can make it look more professional and polished. There are a few different ways to do this, and each has its own advantages and disadvantages.
The easiest way to add a background color is to use the Quick Styles feature. This is available in the Home tab of the Word document ribbon, and it lets you quickly create a new style that will apply to all the text in the document. (If you don’t have Quick Styles enabled, you can enable it by going to File -> Options -> Quick Styles.)
To use the Quick Styles feature, first click on the Themes button on the ribbon and then click on the Colors button. From here, you can select a background color from the drop-down list.
If you want to add a background color to a specific section of your document, you can use the Background Color option in the Format tab of the ribbon. This lets you specify a color for the background of a selected area, and it’s very similar to the Quick Styles feature.
The downside to using the Quick Styles and Background Color features is that they both require you to be familiar with the Word Ribbon. If you don’t know how to use the ribbon, you may find it difficult to use these features.
The second easiest way to add a background color to your document is to use the Format Painter. This is a tool that’s available in the Format tab of the
How to add a background color in Word
There are a few ways to add a background color to a Word document. The easiest way is to use the formatting toolbar. To open the formatting toolbar, click the Home tab and then click the Font and Paragraph Formatting button. The Formatting toolbar appears.
To add a background color, click the Background button and then click the color that you want to use. The formatting toolbar changes to show the color options.
To apply the background color to all the text in a document, select the text and then click the Background button.
Conclusion
A background color can make a big impact on the readability of a document or website. When selecting a background color, be sure to consider the audience you are targeting as well as the tone of your content.