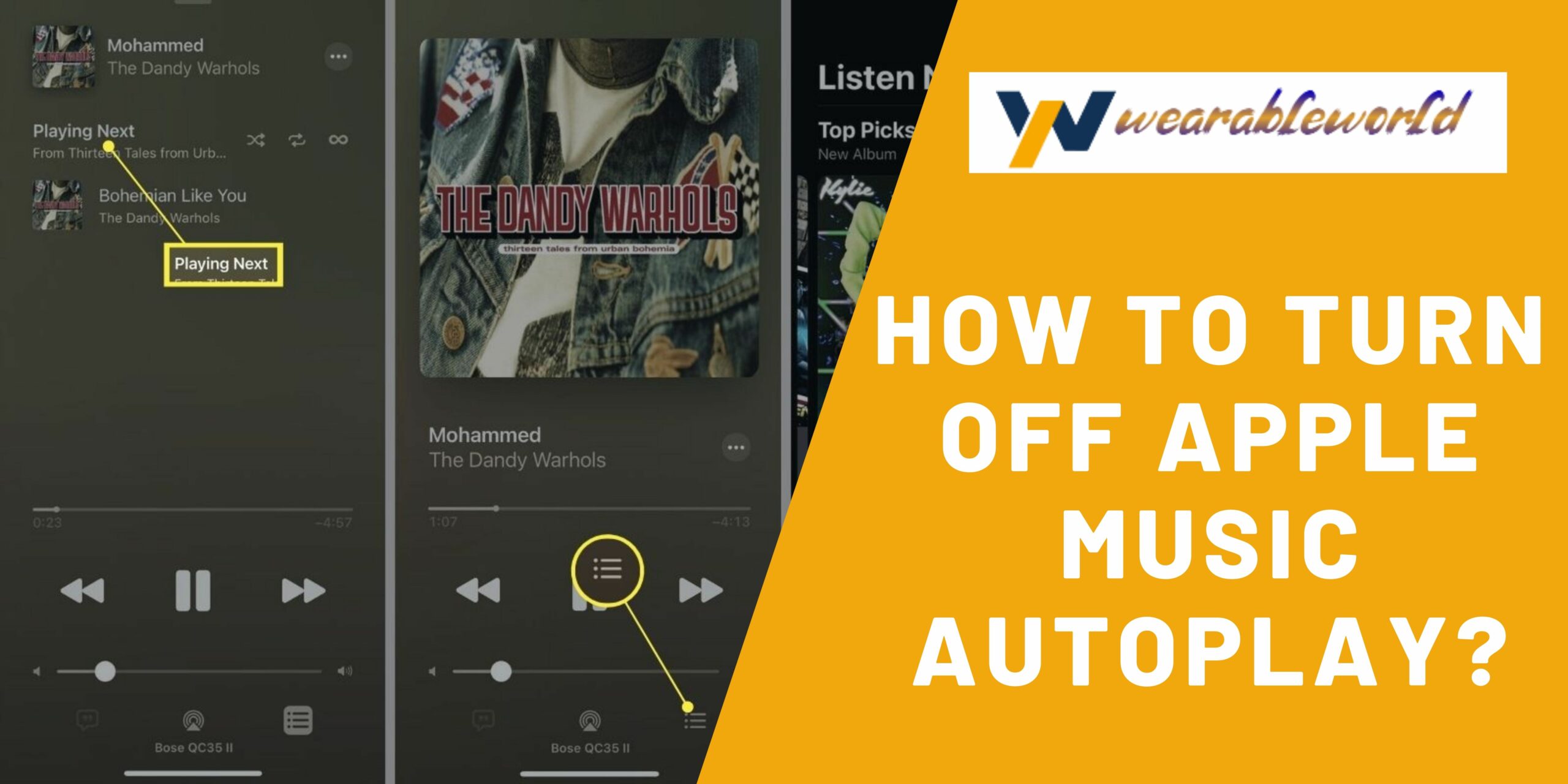Apple Music is a great streaming service that not only has a ton of music, but also allows users to listen to music without ever having to stop and search for a song. One of the features of the service is the ability to have music automatically play when you open the app. This can be really helpful if you want to listen to music while you work or when you’re doing other activities.
How to turn off apple music autoplay
If you’re not too keen on Apple Music auto-play happening automatically when you plug in your headphones, there are a few ways to disable it.
The first way is to open the Music app, select the “AutoPlay” option next to your headphones, and toggle off the checkbox next to “Apple Music.”
The second way is to open the Settings app, select Music, and toggle off the “AutoPlay” option next to “Apple Music.”
The third way is to open the “Preferences” app on your Mac, select Music, and toggle off the “AutoPlay” option next to “Apple Music.”
Finally, you can also disable Apple Music auto play by opening the “System Preferences” app on your Mac, selecting “Music,” and unchecking the “AutoPlay” box next to “Apple Music.”
Why apple music auto play is annoying
Apple Music, like most streaming services, auto-plays songs when they’re added to your library. This can be great when you’re browsing your library or when you’re trying to find a song you’ve heard before. But it can be really annoying when you’re trying to work or watch a movie.
Normally, when you add a song to your library, it appears in the ‘Songs’ section of the music app. However, if you’re using apple music on an iPhone or iPad, the song may also appear in the ‘AutoPlay’ section. This section is hidden by default, and you have to scroll down to see it.
The problem with the AutoPlay section is that it’s hidden. So unless you’re specifically looking for it, you probably won’t see the song. And if you do see the song, it’ll be playing automatically.
This can be really annoying if you’re trying to work or watch a movie. Normally, when you add a song to your library, it appears in the ‘Songs’ section of the music app. But if you’re using apple music on an iPhone or iPad, the song may also appear in the ‘AutoPlay’ section. This section is hidden by default, and you have to scroll down to see it.
The problem with the AutoPlay section is that it’s hidden. So unless you’re specifically looking for it, you probably won’t see the song. And if you
How to disable auto play on apple music
If you’re looking for an easy way to disable auto play on apple music, we’ve got you covered. Here’s how:
1. Open the apple music app on your device.
2. Tap the three lines in the top left corner of the app.
3. Under “General,” tap “AutoPlay.”
4. Tap the “Off” button next to “Play on Shuffle.”
5. You’re done! Apple music will now only play songs that you’ve manually chosen to play.
How to stop auto play on apple music
If you’re one of those people who hate it when your favourite songs automatically start playing when you open up your favourite music app, then this guide is for you. Here we’re going to show you how to disable the auto play feature on Apple Music so that you can control when and how your songs play.
The good news is that this is a pretty simple process, and we’re going to walk you through it step-by-step. So first of all, let’s take a look at what auto play on Apple Music actually does.
When you open up Apple Music, it will automatically start playing the latest song that you have added to your library. If you have any songs that have been added recently that you haven’t listened to yet, then Apple Music will also start playing those songs automatically.
If you’d like to disable the auto play feature on Apple Music, then you will need to follow these simple steps:
1. Open up the Apple Music app on your iPhone or iPad.
2. Tap on the three lines in the top left corner of the app.
3. Select ‘Settings’ from the menu that appears.
4. Under ‘General’, tap on ‘AutoPlay’.
5. Tap on the ‘Off’ button in the bottom right corner of the AutoPlay screen.
How to make sure apple music doesn’t auto play
As with most things in life, there is a right way and a wrong way to do things. If you want to make sure that your music doesn’t automatically start playing when you open up your streaming app, then you should follow these simple steps.
1. Open up your streaming app of choice, and find the music you want to listen to.
- Click on the music icon in the top left corner.
- On the music screen, you’ll see a list of options next to the song you’re looking at.
- Click on the three lines in the top right corner of the screen.
- On the ‘Settings’ screen, you’ll see a ‘Auto Play’ option.
- If you want to stop the song from playing automatically, simply click on the ‘Auto Play’ option and select ‘No’.
- You’re done! Now, if you want to listen to the song manually, you can just click on it to start playing.
Conclusion
Auto play of music on Apple Music can be a great way to keep the mood up while you work or relax. However, some people may find the feature annoying and would like to disable it. If you’re one of these people, there are a few ways to disable apple music auto play.