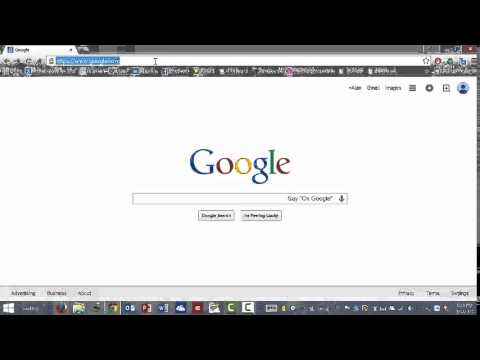Chrome’s address bar can be customized with a variety of different settings. In this post, we’ll show you how to change the background color and text color of the address bar.
How to use the address bar in Google Chrome
How to Change the Address Bar Color in Chrome
If you’re looking to change the color of the address bar in Google Chrome, you’ve come to the right place! Here’s a step-by-step guide to changing your address bar’s color in Chrome:
1. Open Google Chrome and click on the address bar (top right corner of the browser).
2. Click on the “Customize and Control Chrome” button.
3. In the “Customize” dialog, click on the “Appearance” tab.
4. Under the “Address bar” section, click on the “Color” button.
5. Click on the “Choose a color” button.
6. Select a color from the “Address bar color” drop-down list.
7. Click on the “OK” button.
Your new address bar color will be applied to Google Chrome!
How to Customize the Address Bar in Chrome
Chrome’s address bar is a convenient way to easily access your favorite websites and search engines. You can customize it to look however you want, and today we’re going to show you how to do just that.
1. Open Chrome and click on the three lines in the top right corner of the browser window.
2. Select “Customize Chrome” from the menu that appears.
3. In the “Address Bar Customization” section, click on the “Appearance” tab.
4. In the “Address Bar Appearance” section, you can change the color, fonts, and width of the address bar.
5. To change the text size, click on the “Text Size” slider and adjust the size of the text.
6. To add a website or search engine to the address bar, click on the “Add” button and type the URL or the search term.
7. To remove a website or search engine from the address bar, click on the “Delete” button and type the URL or the search term.
8. To add a custom icon to the address bar, click on the “Add” button and type the URL of the image file.
9. To change the order of the websites and search engines in the address bar, click on the “Order” button and drag the websites or search engines up or down.
10. To change the focus of the address
How to Format the Address Bar in Chrome
Chrome users may be familiar with the address bar, which is located at the top of the browser window. This bar can be expanded to display various information, such as the current website, the user’s search term, and bookmarks.
To format the address bar in Chrome, first click on the three lines in the top-right corner of the browser window.
From the menu that appears, select “Tools”.
Click on “Internet Options” from the Tools menu.
Scroll down to the “Address Bar” section and click on the “Settings” button.
On the “Address Bar” Settings page, under the “Title Bar” heading, enter the title of your website.
Under the “Buttons” heading, enter the title of your website, followed by a colon (:), and the address of your website.
Under the “URLs” heading, enter the full address of your website, without the http:// prefix.
Under the “User Agent” heading, enter the name of your browser.
Under the “New Title” heading, enter a brief, clever title for your website.
Under the “Toolbar Buttons” heading, click on the “Customize” button.
How to Use the Address Bar in Chrome
Perhaps one of the most commonly used features on our computers is the address bar. This is the bar that appears at the top of most browsers when you’re on a website, and it lets you easily type in a website’s address.
If you’re new to using the address bar, there are a few things you should know:
- The address bar is automatically searched when you start typing.
- You can also press Ctrl+D to copy the current address.
- To open the address bar’s history, press Ctrl+H.
Now that you know a little bit about the address bar, let’s take a look at some of the different things you can do with it.
If you want to quickly jump to a certain page on a website, you can type the page’s address and press Enter.
If you want to quickly go to a page’s home page, you can type the page’s address and press the Home button (Windows) or ⌘+Home (Mac).
If you want to quickly go to a page’s search results, you can type the page’s address and press Enter.
If you want to quickly go to a page’s comments section, you can type the page’s address and press the Enter key twice.
If you want
How to Get the Most Out of the Address Bar in Chrome
If you’re like most people, you probably use the address bar in Chrome to quickly search for websites, email addresses, and other important information.
But did you know you can also use the address bar to get specific information about a website? For example, you can see the size of a website’s banner image, the number of comments a site has received, and more.
To get the most out of the address bar in Chrome, follow these steps:
1. Open Chrome.
2. In the address bar, type a website name.
3. Press Enter.
4. On the website’s page, look for the information you want to learn.
5. Type a keyword or phrase into the address bar.
6. Press Enter.
7. On the results page, look for the information you searched for.
8. Type another keyword or phrase into the address bar.
9. Press Enter.
10. On the results page, look for the information you searched for.
11. Type a website name.
12. Press Enter.
13. On the website’s page, look for the information you want to learn.
14. Type a keyword or phrase into the address bar.
15. Press Enter.
16. On the results page, look for the information you searched for.
17. Type a website name
Conclusion
The address bar chrome extension is a great way to keep track of your browsing history and bookmarks, and it also lets you save pages for later.