Adding fonts to Google Docs can be a great way to make your document look more professional.
Install Custom Fonts In Google Docs- Video Tutorial
How To Add Fonts To Google Docs?
If you’re a Google Docs user and you’re looking to add a new font to your document, you’re in luck. Here’s how to do it:
- Open up your Google Docs document.
- Click the “Fonts” menu item on the toolbar.
- Select the “Add a font” option.
- Browse the font you want to use and select it.
- Click the “OK” button to add the font to your document.
- You’re done! Now you can use the new font in your document.
Learn This: How to Check For Plagiarism In Google Docs | Quick Guide
Which Are The Best Fonts For Google Docs?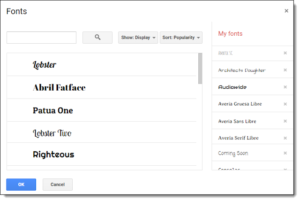
When it comes to fonts for Google Docs, there are a few factors to consider.
- First, the document should be legible and easy to read.
- Second, the font should be stylish and professional.
- Third, the font should be versatile and able to be used in a variety of different situations.
To get the best results, it’s important to use a font that’s perfect for the document. For example, if you’re writing a contract, you might want to use a font with a regal look and feel. On the other hand, if you’re creating a presentation, you might want to choose a more striking font that will stand out.
Whatever you choose, make sure the font is comfortable to use. You don’t want to endure hours of frustration while trying to type in a font that’s difficult to read. There are a few different fonts that are great for Google Docs. Some of the most popular options include:
- Arial
- Garamond
- Helvetica
- Times New Roman
- Other popular fonts that can be used in Google Docs include:
- Roboto
- Droid Serif
- Ubuntu
These are just a few of the many great fonts that are available for Google Docs. As you can see, there’s a font that’s perfect for just about any document.
How To Use Custom Fonts In Google Docs?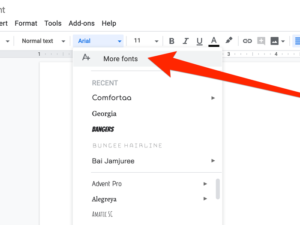
If you’re one of those people who just can’t get enough fonts, you’re in luck! Google Docs lets you add custom fonts to any text or document you create:
- To get started, open Google Docs and click on the menu bar at the top of the screen.
- From here, select “Tools” and then “Options.”
- Click on the “Fonts” tab and you’ll see a list of all the custom fonts installed on your computer.
- Select the font you want to use and then click on the “OK” button.
- Now you can use the font in any document you create.
- To add it to a document, simply type the text you want to use in the document, and then click on the “Font” button in the toolbar.
- Select the font you just added, and then click on the “OK” button.
Tips For Choosing The Right Fonts For Your Documents
When it comes to fonts, it’s important to make a choice that will best suit the purpose of your document. Here are a few tips to help you choose the right fonts for your specific needs:
- When creating a document for a business meeting, you may want to use a font that is formal and professional. A font like Adobe Minion is a great option for this type of document. On the other hand, if you’re writing a personal essay, you may want to use a more informal font like Comic Sans.
- Another thing to consider is the tone of your document. A font like Proxima Nova is perfect for a serious business document, while a font like Georgia is better for a lighthearted document.
- Fonts can also be customized to better match your specific brand. For example, if you work for a company with a logo, you may want to use a font that features that logo. So, whether you’re creating a document for business or pleasure, these tips should help you choose the right font for your needs.
How To Make Your Google Docs Stand Out With Fonts?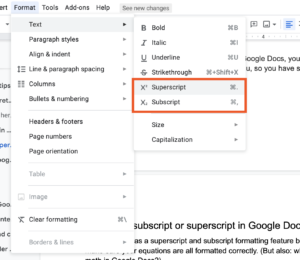
If you want your Google Docs to look more professional and witty, you can add some great fonts to your document. There are a few things you need to do in order to add fonts to Google Docs:
- Open your document in Google Docs.
- Click on the “Fonts” tab at the top of the window.
- Select the font you want to use from the list of fonts that appears.
- Click on the “Font Size” button to adjust the size of the font.
- Click on the “Show Preview” button to view how the font looks in the document.
- Click on the “OK” button to apply the font changes to your document.
Read More: How To Insert Multiple Rows In Google Spreadsheet?
Conclusion
Adding fonts to Google Docs can make your documents look more professional. Not only will your documents look better, but you will also be able to save time by not having to go through the hassle of finding and installing a new font.



