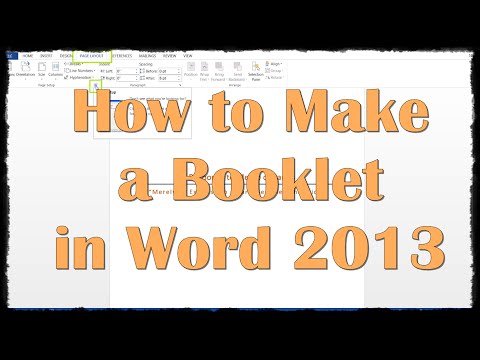Hello Creative Writers! If you have been itching to get your hands on a print booklet, but haven’t had the time or money to do so, fear not! In this post, we will be discussing how to create a print booklet in word 2013.
How to Make a Booklet in Word 2013
Creating a print booklet in Word
Creating a print booklet in Word 2013 is a simple process, assuming you have the correct software and know how to use it.
First, open Word 2013 and create a new document.
Next, choose File > Print.
On the Print Options screen, click the Book Layout tab.
Under Book Layout, select the Print on One Sheet check box.
Next, select the Layout Format option.
Select the Automatic Fit option.
Under Page Setup, select the Shrink To Fit Page option.
Select the Print on One Sheet check box.
Click the OK button.
Your booklet will now be printed on one sheet of paper.
To add content to your booklet, select the text and insert it into the document.
To layout your text, select the text and click the Align Text button.
You can then choose to Center Text, Left Align Text, Right Align Text, or Justify Text.
You can also add hyperlinks to your text by clicking the Text Link button and entering the URL of the hyperlink.
You can also add images to your booklet by clicking the Image Link button and entering the URL of the image.
You can add tables to your booklet by clicking the Tables button and selecting the table you want to insert.
You can also
The benefits of printing a booklet in Word
- Printing a booklet in Word can be a great way to promote your business. Not only can you create a booklet that is professional and attractive, but you can also include witty and clever explanations of the benefits of printing a booklet in Word. This can help to convince customers to choose this option over other options.
2. Printing a booklet in Word can be a great way to share information with customers. Not only can you create a booklet that is thorough and informative, but you can also include sections that allow customers to ask questions and receive answers. This can help to build trust and relationship with customers, which can lead to future business.
3. Printing a booklet in Word can be a great way to keep track of customer information. Not only can you create a booklet that is organized and easy to use, but you can also include sections that allow you to keep track of customer information. This can help to ensure that customers are happy and satisfied with your services.
4. Printing a booklet in Word can be a great way to create a physical document that can be used as a reference. Not only can you create a booklet that is easy to use and navigate, but you can also include sections that allow you to print out specific pages or sections as needed. This can be a great way to keep track of important information or to share specific information with customers.
How to set up your print booklet in Word
Print booklet in Word 2013:
1. Select the File tab and click on the Print icon.
2. Select the booklet option from the list on the left.
3. Enter the desired print settings into the appropriate fields.
4. Select the Page Setup drop-down menu and select the correct page orientation.
5. Select the type of paper you would like to use.
6. Click on the Print button to begin your print booklet.
Tips for printing a successful booklet in Word
Creating a booklet in Word is a great way to communicate your message to your audience. Here are some tips to help make the process smooth and successful:
1. Think about your audience. What do they need to know to understand and appreciate your work?
2. Choose a format that works best for your material. A booklet is a great way to showcase your work in a visually appealing way, so consider using a layout that suits your content.
3. Make your text easy to read. Use an easy-to-read font, and keep paragraphs short and to the point.
4. Use captions and headings to help organize your content.
5. Use graphics and photographs to add visual interest to your booklet.
6. Use page templates to help you keep your layout consistent and organized.
7. Use fonts that are appropriate for your material. Asimple serif font might be best for a scholarly book, while a fun, decorative font might be more fitting for a manual or humorous publication.
8. Use the Word Printing Features to optimize your booklet for printing.
9. Use the advanced formatting features of Word to create unique layouts and effects.
10. Use the online help features to get tips and advice on printing your booklet successfully.
Things to avoid when printing a booklet in Word
- Printing on white paper leaves a ghosted image that can be very hard to remove
- Printing on too-thick paper makes the booklet hard to fold and hold together
- Printing too many pages can cause the booklet to become too thick and difficult to handle
- Printing in black and white can result in a very dated booklet
When printing a booklet in Word, be aware of these four tips to ensure that your booklet looks its best and is easy to use and distribute:
1. Print on high-quality white paper. This will help to avoid the ghosting effect of printing on white paper, and will also produce a more professional-looking booklet.
2. Use thin paper if you want to fold the booklet easily. Thicker paper can make the booklet difficult to handle and can also cause it to be too thick to fit into most briefcases.
3. Print only as many pages as you need. Over-printing can cause the booklet to become too thick and difficult to handle, and can also make it difficult to track down pages if you need to make changes.
4. Print in black and white if you want to give your booklet a vintage look. This will add an element of sophistication and age to the booklet.
Conclusion
In 2013, print booklet in word will continue to be a popular format for distributing information. This format is versatile and efficient, and it will continue to be a popular choice for businesses and organizations that need to distribute information quickly and easily.