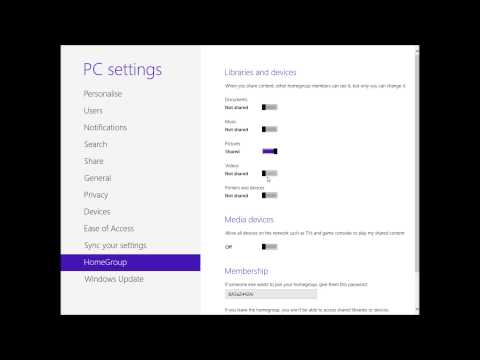Windows 8 is a new operating system from Microsoft that was released in October 2012. It is aimed at replacing the older Windows Vista and Windows 7 operating systems. One of the new features of Windows 8 is homegroup. A homegroup is a shared folder that allows users on a computer to share files and folders.
How to Create a HomeGroup on Windows 8.1 [HD][Tutorial][Guide] 2017
What is HomeGroup and what can it do?
HomeGroup is a feature that is included in Windows 8 and Windows RT. It allows you to create a network of devices that can share files, printers, and other resources. You can create a homegroup by following these steps:
1. Open the Start screen.
2. In the search box, type “homegroup.”
3. Click the homegroup icon that appears.
4. In the homegroup list, click the name of the homegroup that you want to join.
5. If the homegroup that you want to join is not listed, click the Add button to create a new homegroup.
6. In the homegroup list, click the name of the homegroup that you want to join.
7. If the homegroup that you want to join is not listed, click the Add button to create a new homegroup.
8. In the HomeGroup dialog box, click the Create button.
9. In the Create HomeGroup dialog box, type a name for the homegroup, and click the Create button.
10. If you want to password-protect the homegroup, type a password in the Password text box, and click the Create button.
11. If you want to allow users in other computers to join the homegroup, select the Allow users from other computers check box, and type the user name or IP address of the computer that you want to
How to set up a HomeGroup on Windows 8
Setting up a HomeGroup on Windows 8 is a breeze. Here’s how:
1. Open the Charms bar and click on the Settings icon.
2. Click on the Network and Internet option.
3. Click on the plus (+) button to create a new HomeGroup.
4. Enter a name for your HomeGroup (e.g. My HomeGroup) and click on the OK button.
5. Accept the default settings and click on the Connect button.
6. You’ll be prompted to enter the password for your HomeGroup. Enter it and click on the OK button.
7. You’ll now be connected to your new HomeGroup. All your devices connected to your HomeGroup will be available to you.
How to join a HomeGroup on Windows 8
Joining a homegroup in Windows 8 is easy. First, open the Charms bar and click on the Settings icon. Next, click on the network icon and then on HomeGroup. Finally, click on the Join button.
If you are already members of a homegroup, you will be prompted to join it. If you are not members of a homegroup, you will be asked to create one. Joining a homegroup is free, and you can join as many homegroups as you like.
Once you have joined a homegroup, you will be able to share files, printers, and other resources with other members of the homegroup. You can also access shared files and resources from any device that is connected to the same network as your computer.
Troubleshooting tips for HomeGroups on Windows 8
Problem: I have a Windows 8 PC and I’m trying to join my homegroup, but I keep getting the error message “This PC is not joined to a homegroup.”
This is a common problem, and there are a few things you can do to fix it.
First, make sure that you’re using the correct network settings to join your homegroup. You may need to change your network settings if you’re using a different network than your homegroup members are using.
Second, make sure that your homegroup is actually enabled. To do this, open the Control Panel, and go to Network and Internet. Under “HomeGroup,” make sure that the box next to “Enabled” is checked.
If neither of these solutions work, you may need to troubleshoot your homegroup further. If you’re having trouble connecting to your homegroup, try starting by disconnecting all of your other devices from your network and then trying to connect to your homegroup again. If that doesn’t work, you can try connecting to your homegroup using a different network router. If that still doesn’t work, you may need to contact your homegroup administrator to troubleshoot the problem.
How to leave a HomeGroup on Windows 8
If you’re feeling homesick and want to leave your current HomeGroup, here’s how:
1. Open the Charms bar and click on the Settings icon.
2. Click on “Linked Accounts” in the Settings menu.
3. Click on the HomeGroup tile in the Linked Accounts panel.
4. If you’re in a HomeGroup that you’re not happy with, click on the “Leave HomeGroup” button. Otherwise, click on the “Join HomeGroup” button.
5. Enter your HomeGroup password if necessary.
6. Click on the “OK” button.
7. You’re now part of the HomeGroup and can explore it as you please. If you ever decide to leave, just repeat the steps above, but this time click on the “Leave HomeGroup” button.
Conclusion
Windows 8 includes a new feature called “Homegroup”. Homegroup is a way for users on your computer to share files, printers, and other resources. You can create a homegroup by following these simple steps:
1. On your computer, open the Start screen and search for “homegroup”.
2. When the homegroup search results appear, click “Homegroup” to open the homegroup window.
3. In the homegroup window, click “Create Homegroup”.
4. In the “Create Homegroup” window, provide a name for your homegroup, and then click “Create”.
5. If you are prompted to provide a password for the homegroup, provide a password.