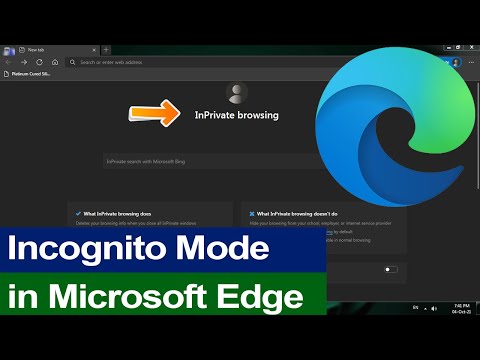If you’re using Chrome or Firefox, you may have noticed that the “Incognito” mode has a new addition: an “Edge” mode.
How to use incognito mode in Microsoft edge? Browse InPrivate in Microsoft Edge
What is Edge Incognito Mode?
Edge incognito mode is a feature of Microsoft Edge that helps you browse the web anonymously. When you’re in Edge incognito mode, your browsing activity is anonymous, meaning the websites you visit and the pages you view won’t be logged in your Microsoft account. In addition, your browsing activity is also private, meaning no one other than you will be able to see the websites you’ve visited and the pages you’ve viewed.
This feature is handy if you want to browse the web privately, without anyone knowing. For example, if you’re working on a project and don’t want your co-workers to see the websites you’re visiting, you can use Edge incognito mode to browse the web privately. You can also use Edge incognito mode to stay anonymous while you’re shopping online. For example, if you want to buy something online but don’t want your online store to know who you are, you can use Edge incognito mode to browse the web anonymously.
To use Edge incognito mode on your computer, open Microsoft Edge and click the gear icon (to the right of the address bar), then select Edge incognito mode. To exit Edge incognito mode, click the gear icon again and select Exit Edge incognito mode.
How to Use Edge Incognito Mode
We all know the benefits of using Edge Incognito Mode, such as being able to browse the web privately and securely, without being tracked or logged. But what if you want to take your incognito browsing to the next level? Here are five tips on how to use Edge Incognito Mode to its fullest potential:
1. Use Edge Incognito Mode to Stay Stealthy
One of the great things about Edge Incognito Mode is that it allows you to browse the web anonymously. This can be especially helpful if you want to stay stealthy and avoid being tracked.
2. Use Edge Incognito Mode to Browse the Web freely
Another great thing about Edge Incognito Mode is that you can browse the web freely and without any restrictions. This can be great for conducting research or finding information that you’re not comfortable sharing with others.
3. Use Edge Incognito Mode to Stay Anonymous
One of the great things about Edge Incognito Mode is that it allows you to remain anonymous. This can be helpful if you want to keep your personal information private or if you want to avoid getting caught up in online debates.
4. Use Edge Incognito Mode to shield your online activity
One of the great things about Edge Incognito Mode is that it can shield your online activity. This can be helpful if you’re looking to keep your personal information private or if you’re looking to
Benefits of Using Edge Incognito Mode
When you activate the “Incognito” mode in Microsoft Edge, you create a new browsing experience that allows you to browse the web anonymously.
Some of the benefits of using “Incognito” mode are:
You can browse the web privately, without the worry of others seeing what you’re looking at.
You can keep your browsing history private, so that others won’t be able to see what you’ve been up to.
You can browse the web privately, without the worry of viruses or malware infecting your computer.
You can browse the web anonymously, without the fear of being tracked by advertisers.
You can browse the web without fear of being snooped on by your employer.
You can browse the web without fear of being tracked by government agencies.
You can browse the web anonymously, without the fear of being spied on online.
When you use “Incognito” mode, Microsoft Edge creates a new browsing context, which means that your browsing history, cookies, and other data are inaccessible to the website you’re visiting.
“Incognito” mode also prevents Microsoft Edge from remembering your browsing history on future visits to that website.
Note: “Incognito” mode does not protect you from being tracked by people who know your real name.
Drawbacks of Edge Incognito Mode
Let’s face it, most of us don’t want anyone to know what we’re up to online. That’s why we use Edge Incognito Mode.
But there are a few drawbacks to using this mode.
First, if you’re using Edge for work, it’s not very stealthy. Anyone who knows you’re using Edge can track your browsing history.
Second, if you’re using Edge for personal reasons, it’s not very private. Anyone who knows you’re using Edge can see what websites you’re visiting and what information you’re sharing.
Finally, if you’re using Edge for personal reasons, it’s easy for your enemies to track your movements. They can see where you’ve been and what you’ve been doing.
How to Enable Edge Incognito Mode
When you’re browsing the web, your browsing activity is stored on the device in which you’re using. If you’re logged into your account on a desktop or laptop, your activity is also stored on that device. If you’re logged into your account on a phone or other mobile device, the activity is only stored on that device.
This is where Edge Incognito Mode comes in. With Edge Incognito Mode enabled, your browsing activity is not stored on the device. This means that if you’re using Edge on a phone, your browsing activity is not stored on the phone. If you’re using Edge on a desktop or laptop, your browsing activity is not stored on the device. However, your browsing activity is still stored on the device if you’re using Edge on a phone and you’re not logged into your account.
To enable Edge Incognito Mode:
1. Open Edge on your phone.
2. Click the three lines in the top left corner of the screen.
3. Click Settings.
4. Click the Privacy tab.
5. Under “How Edge collects and uses your data,” select the checkbox next to “Enable Edge Incognito Mode.”
6. Click OK.
7. Edge will now start using Edge Incognito Mode.
When you’re finished using Edge Incognito Mode, you can revert to the regular browsing experience by clicking the three lines in
Conclusion
There are several ways to use edge incognito mode on your iPhone or iPad. Here are a few tips:
1. If you need to work on a project that someone else is using, or you’re not sure if they’re watching, use edge incognito mode.
2. If you need to take a break from your work and you don’t want to be disturbed, use edge incognito mode.
3. If you need to keep your work private but you don’t want to use a different app, use edge incognito mode.