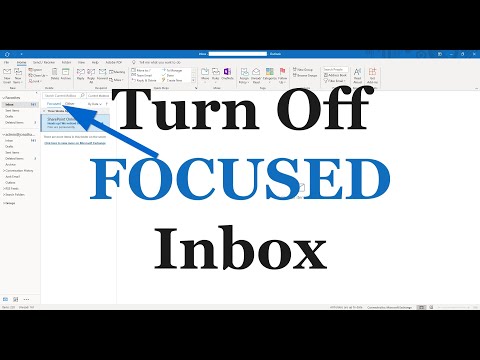Are you frustrated with your Mac’s default focused inbox outlook? In this post, we’ll show you how to easily turn it off and start using a different, more flexible inbox.
How to disable FOCUSED inbox within Outlook
How to turn off focused inbox on Outlook for Mac
In Outlook for Mac, you can turn off the Focused Inbox by going to File > Options > Message Handling. If you want to keep the Focused Inbox turned off but have it show up as a separate tab in your inbox, go to View > Show Tab Bar at the Top of the Message Window.
How to disable focused inbox on Outlook for Mac
There are a few ways to disable the Focused Inbox in Outlook for Mac:
1. Under the File menu, select Options. In the Options dialog box, click the Mail tab, and then select the Focused Inbox check box.
2. If you use the keyboard shortcut CTRL+Tab to switch between your inbox and your mailbox, Outlook will switch the Focused Inbox setting for all your email messages.
3. You can also disable the Focused Inbox by clicking thegear icon in the top-left corner of the message window and then selecting Options. In the Options dialog box, click the Mail tab, and then select the Focused Inbox check box.
How to enable focused inbox on Outlook for Mac
First, open Outlook for Mac and click on the File tab.
Next, click on the Options button and select the Advanced tab.
Finally, under the General section, select the Focused Inbox checkbox.
Now, you can configure the focused inbox in the same way you would configure the general inbox. You can add folders and labels to it, set a daily or weekly schedule, and configure how emails are sorted.
How to turn off focused inbox on Outlook for Windows
Focused Inbox is an Outlook feature that was introduced in Outlook 2013. It is designed to help you manage your inbox by sorting your messages into specific categories, so that you can focus on your most important emails.
If you want to disable focused inbox in Outlook for Windows, you can do so by following these steps:
1. Open Outlook and click on the File tab.
2. Click on Options.
3. Under the Email Options section, click on the Focused Inbox checkbox and then click on the OK button.
4. You can now disable focused inbox in Outlook for Windows by clicking on the File tab and then clicking on the Close button.
How to disable focused inbox on Outlook for Windows
If you’re like most people, you use Outlook as your go-to email tool. In Outlook, you can manage your email, contacts, and calendar in one place. And, if you’re like most people, you use the “Focused Inbox” feature to help you stay on top of your messages.
But, if you want to disable the “Focused Inbox” feature, you can do that.
First, open Outlook.
Second, click the “Folder” button in the Outlook toolbar.
Third, click the “Inbox” folder.
Fourth, click the “Focused Inbox” folder.
Fifth, double-click the “Disable Focused Inbox” button.
Sixth, click the “OK” button.
How to enable focused inbox on Outlook for Windows
If you’ve ever used Outlook, you know how its Focused Inbox works. It’s a great way to manage your email, by sorting your messages into two categories: Focused and Other. Focused inbox lets you see only the messages that you need to see, and it helps you to avoid inbox clutter.
To enable Focused Inbox on Outlook for Windows, follow these steps:
1. Open Outlook.
2. Click the File tab.
3. Click Options.
4. Click the General tab.
5. Click the Focused Inbox button.
6. In the Focused Inbox dialog box, select the Enable Focused Inbox check box.
7. Click OK.
8. Your Focused Inbox is now enabled.
9. To manage your Focused Inbox, click the Focused Inbox button on the Home tab, and then click the items in your Focused Inbox.
10. To disable Focused Inbox, click the Disable Focused Inbox button on the Home tab, and then click OK.
Conclusion
If you’re like most people, your inbox is constantly filled with messages from email clients, social media, and other notifications. This constant bombardment can lead to distractions and decreased productivity. To prevent this from happening, you can try turning off the “Focused Inbox Outlook” feature on your computer. This will allow you to access your inbox, but it will only show messages from the last seven days. This way, you’ll have more time to focus on the messages that actually matter.