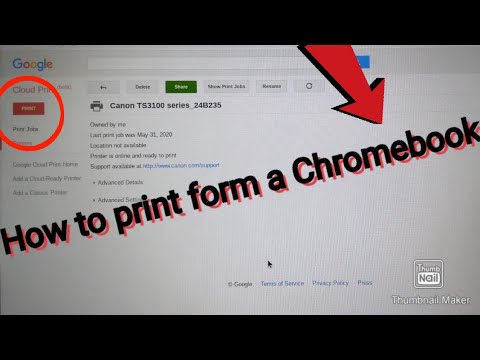If you’re looking for an affordable way to print your documents, you may want to consider using a Chromebook. Chromebooks are a great option for people who want to print something on the go, because they don’t require a lot of hardware or software to function.
How to print from a Chromebook (2020)
How to print from a Chromebook
Chromebooks are designed as Internet-enabled laptops that can be used in place of a traditional desktop or laptop. They come pre-loaded with a web browser, which makes them a great option for printing documents and photos from the web. Printing from a Chromebook is essentially the same process as printing from a desktop or laptop.
To print from a Chromebook:
- Open the web browser on your Chromebook and go to the website you want to print from.
- Click on the “Print” button next to the document or photo you want to print.
- Select the size and number of copies you want to print.
- Click on the “Print” button to start the printing process.
- When the printing is complete, click on the “Close Print Window” button to dismiss the web browser window.
Chromebook printing options
Chromebooks are great for printing documents, photos, and other files, but they don’t always offer the best printing options.
Chromebooks use a lot of battery power, so you may want to consider printing your documents on an external printer if you plan to use your Chromebook for long periods of time.
Chromebooks also don’t have a lot of storage space, so you may want to consider printing your documents on a cloud-based service, such as Google Drive or iCloud.
Finally, Chromebooks don’t always have the best printing quality, so you may want to consider printing your documents on a high-end printer if you have the proper hardware.
Using Google Cloud Print
Printing on a Chromebook is easy, with the help of Google Cloud Print. If you have a Chrome browser and an enabled printer, printing is as easy as 1-2-3. First, open a web page or document that you want to print.
Next, click the three lines in the top left corner of the Chrome browser, and select “Print.”
If you have a printer connected to your Chromebook, Google Cloud Print will show you a list of printers that are available to print to.
To print to a particular printer, click on the printer name.
To print to multiple printers, select the printers you want to print to, and then click “Print.”
Google Cloud Print will then start printing the document to the selected printers.
Using HP Print for Chromebook
Printing on the Chromebook is no different than printing on any other HP printer. In order to print, you will need to connect your Chromebook to the network and then open the HP Print app.
First, you will need to choose the document you want to print. Next, you will need to choose the printer you want to print to. Finally, you will need to choose the print settings.
The print settings will vary depending on the document you are printing, but most likely you will need to choose the document size and the print quality.
Once you have selected the print settings, you will need to choose the printer. Finally, you will need to wait for the document to print.
Chromebooks are great for printing small documents, but they are not great for printing large documents. If you are printing a large document, you will need to find a printer that can print to a chromebook.
Printing to a network printer
A chromebook can easily print to a local network printer, provided that the printer is accessible from the chromebook’s network. To print to a network printer, open the chromebook’s web browser and enter the following address:
http://localhost:8200/ printerName
For example, if the chromebook’s network printer is named “HP”, the URL would be:
http://localhost:8200/HP
Conclusion
Printing on a Chromebook is easy! You can use the built-in printer or connect to a printer with a USB cord. Chromebooks also come with a built-in scanner, so you can easily print documents or photos.