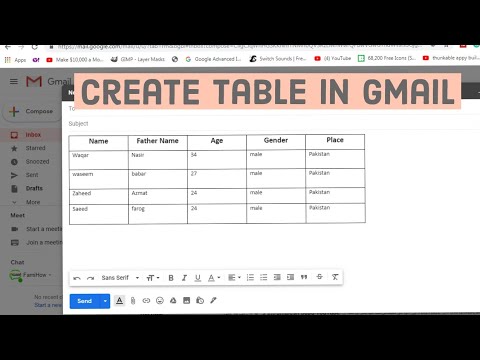If you’re looking for a way to add a table to your Gmail email composition, you’ve come to the right place. In this tutorial, we’ll show you how to add a table to your Gmail email composition using a simple code snippet.
How To Create A Table In Gmail | How To Insert A Table In Gmail | Creating Table In Gmail
How to insert a table in Gmail
When you want to insert a table in Gmail, follow these simple steps:
1. Open Gmail and sign in.
2. In the top right corner, click the gear icon.
3. Click the Settings gear icon.
4. Click the Email tab.
5. In the Table section, click the Add Table button.
6. In the Table Name field, type the name of your table.
7. In the Table Description field, type a brief explanation of your table.
8. In the Table Width field, type the width of your table in pixels.
9. In the Table Height field, type the height of your table in pixels.
10. In the Table Gap field, type the width of the space between cells in pixels.
11. In the Table Spacing field, type the distance between cells in pixels.
12. Click the Add button.
13. In the Table Content field, type the text for each row of your table.
14. Click the Insert button.
Your table is now inserted in Gmail!
Steps to insert a table in Gmail
- Open the “Gmail” application on your computer.
2. In the top left corner of the screen, click the “Inbox” button.
3. In the top right corner of the screen, click the “Tabs” button.
4. Click the “Table” button.
5. In the “Table” tab, select the table you want to insert.
6. Click the “Insert” button.
7. In the “Insert Table” dialog box, enter the following information:
– The name of the table.
– The number of columns.
– The number of rows.
– The table’s data source.
– The table’s format.
8. Click the “OK” button.
9. Congratulations! Your table has been inserted into Gmail.
Follow these steps to insert a table in Gmail
1) Open Gmail
2) In the top left corner, click the gear icon
3) In the gear menu, click Tables
4) Under the Table heading, click the Table Settings button
5) Under the Table Settings heading, click the Insert Table button
6) In the Table Insertion dialog box, enter the following information
Table: Table of Contents
Columns: 1
Formatting: Normal
7) Click the OK button
Your table will now be inserted into your Gmail
If you need help inserting a table in Gmail, please feel free to contact our support team at support@mailchimp.com.
How to add a table to your Gmail messages
Adding a table to your Gmail messages is easy. In Gmail, go to the compose window and type:
table
At the bottom of the compose window, click the gear icon and select “Add Table.”
The Add Table window will open. In the Table Name field, type a name for your table. In the Columns field, type the name of the columns in your table. In the Rows field, type the number of rows in your table. Click the “Create” button.
Your table will appear in the compose window. Next, you will need to add the data to your table. To add data to your table, type the data in the fields below the table.
To add a column, click the “plus” icon next to the field and enter the name of the column in the pop-up box. To add a row, click the “plus” icon next to the row and enter the data in the pop-up box.
When you are done adding data, click the “Close” button.
Your table will appear in your compose window. Next, you will need to send your table to Gmail. To send your table to Gmail, click the “Send” button.
Your table will be sent to Gmail and will appear in your messages.
Creating a table in Gmail
Table formatting in Gmail
The Basics
When you create a table in Gmail, you’ll first be prompted to select the type of table you want to create. This is where things start to get a little more complicated – there are actually three different types of tables you can create in Gmail.
The first type of table is the standard table. This is the most basic type of table and simply consists of a series of cells. To create a standard table, simply type the following into your email:
table
Next, you have the grid table. This type of table is similar to the standard table, but it allows you to add columns and rows to it. To create a grid table, simply type the following into your email:
table grid
Finally, you have the spreadsheet table. This type of table is similar to the grid table, but it allows you to add columns and rows to it as well as columns and rows in the cells. To create a spreadsheet table, simply type the following into your email:
table spreadsheet
Once you’ve created your table, you’ll need to format it. This involves selecting the type of table you’ve created and then selecting the formatting options. The available formatting options for tables range from basic formatting (such as font, size, and color) to more complex options (such as column headers and row headers).
To format a table, simply select the
Conclusion
If you want to insert a table in Gmail, you can do so by following these steps:
1. Open Gmail.
2. Click on the gear icon in the top right corner.
3. Click on the Email tab.
4. Click on the File button.
5. Select the table you want to insert.
6. Click on the Email button.
7. Type your message and click on send.