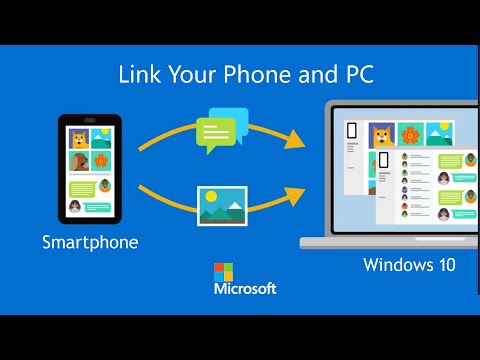If you’re using an iPhone and Windows 10, you may be wondering how to connect them. Here’s how to do it.
How To Link Your Android or iOS Device To Windows 10? | Connect Phone To Windows 10
How to Link Your iPhone to Windows
Assuming you are using a Windows 10 computer, you can link your iPhone to your computer in a few easy steps.
1. Open the Settings app on your iPhone and navigate to General.
2. Under Connections, tap on Wi-Fi and then select the network you want to use.
3. Under the connected network, tap on its name and then tap on the arrow next to the Details button.
4. In the Security section, tap on the three dots in the top-right corner and then select Bluetooth.
5. In the Bluetooth section, tap on the toggle next to your iPhone and select Open.
6. On your iPhone, open the Settings app and tap on Wi-Fi.
7. Under the connected network, tap on its name and then tap on the profile icon next to the Details button.
8. Under the Profiles section, select the Add Profile button.
9. In the Add Profile dialog box, enter the following information and then tap on the OK button.
Name: iphone
Password: iphone
10. On your computer, open the Windows 10 File Explorer and navigate to the location where you saved the iPhone profile.
11. Under the iphone profile, select the Bluetooth icon and then select the Bluetooth devices button.
12. In the Bluetooth Devices dialog box, select the iPhone from the list and then
The Benefits of Linking Your iPhone to Windows
If you’re an iPhone user, you’re probably already familiar with the fact that you can link your iPhone to your Windows computer to access your files and settings.
But what are the benefits of doing this?
There are a few big benefits to linking your iPhone to your Windows computer.
First and foremost, linking your iPhone to your Windows computer lets you access your files and settings from anywhere.
You can access your files and settings on your Windows computer, and even access apps and files on your iPhone if you have them installed on your Windows computer.
This means that you can work on your files on your Windows computer, and then carry them with you on the go if you need to work on them on your iPhone.
Second, linking your iPhone to your Windows computer lets you access your iPhone’s GPS and mapping features.
You can use these features to map out your routes, and even use them to find your way around if you’re lost.
And finally, linking your iPhone to your Windows computer can help you stay organized.
If you have your files and settings stored on your iPhone, you can access them from anywhere without having to worry about losing them.
Linking your iPhone to your Windows computer is a great way to improve your workflow, and there are plenty of benefits to be gained from doing so.
How to Make the Most Out of Linking Your iPhone to Windows
When you link your iPhone to your PC, you gain access to all your files, apps, and settings. You can also use your PC to take and make phone calls, access the internet, and more.
In this article, we’ll show you how to make the most of linking your iPhone to your PC. We’ll cover the basics of the process, along with some tips and tricks to get the most out of it.
First, let’s take a look at what linking your iPhone to your PC actually does.
When you link your iPhone to your PC, you essentially create a “virtual” iPhone. This means that all your files, apps, and settings are stored on your PC. You can access them just like you would on your iPhone.
This is great if you want to move your entire iPhone library to your PC. You can also use your PC to access all your iPhone files, even if you’re not connected to the internet.
Next, let’s take a look at some of the benefits of linking your iPhone to your PC.
One big benefit is that you can use your PC to take and make phone calls. Not only that, but you can also use your PC to access the internet and other apps.
In addition, linking your iPhone to your PC can help you manage your battery life. By keeping your files and apps on your PC,
Troubleshooting Tips for Linking Your iPhone to Windows
If you’re having trouble linking your iPhone to your Windows 10 computer, here are some troubleshooting tips.
1. Make sure your iPhone and computer are on the same network.
2. Make sure your iPhone is connected to the same wireless network as your computer.
3. Check that your computer and your iPhone are both up to date with the latest software.
4. Disable any security settings on your iPhone that may be blocking the connection.
5. Try connecting to your iPhone using a different network connection.
6. Try connecting to your iPhone using a different browser.
7. Try connecting to your iPhone using a different USB cable.
8. Try connecting to your iPhone using a different iPhone or iPad.
9. Try connecting to your iPhone using a different computer.
FAQs About Linking Your iPhone to Windows
Linking your iPhone to your Windows 10 computer is an essential step in any productivity workflow. Here we’ll answer some of the most common questions about this process.
Q: I’ve tried to link my iPhone to my Windows 10 computer, but I don’t see any option to do so. What’s wrong?
A: You may need to install a driver for your iPhone before you can link it to your computer. See our article on how to do this for more information.
Q: How do I link my iPhone to my Windows 10 computer?
A: The easiest way to link your iPhone to your Windows 10 computer is to use the iTunes application. Open the iTunes application on your computer and choose File > Connect to iPhone. If you don’t have iTunes installed on your computer, you can download it from the App Store.
Once you’ve opened iTunes, you’ll need to enter your iPhone’s password. Click the Summary tab and then select the Show All Devices option. Click the Add button next to the iPhone entry and choose your Windows 10 computer from the list of devices.
Now you’ll need to choose your iPhone’s connection type. If you’ve connected your iPhone to your computer using a USB cable, you’ll need to choose the USB connection option. If you’ve connected your iPhone using AirPlay, you’ll need to choose the AirPlay connection option.
Click the Connect button and wait a few minutes while iTunes connects your
Conclusion
After a lot of research, I’ve found that connecting your iPhone to your computer through iTunes is the easiest way to get it working with Windows 10. While there are other ways to do it, iTunes is the most user-friendly and reliable. If you don’t want to connect your phone through iTunes, you can also use a USB cable to connect your iPhone to your computer.