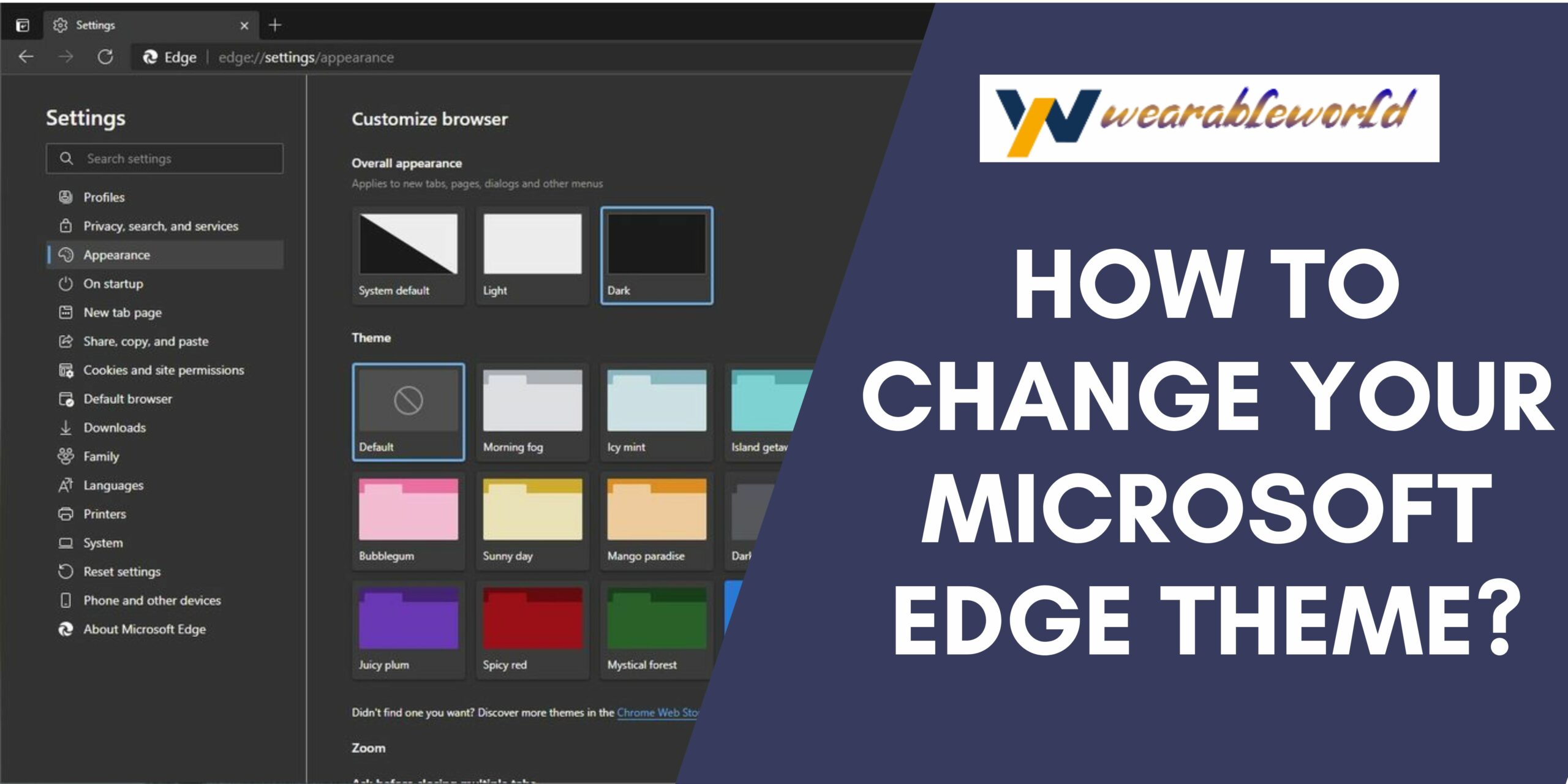Microsoft Edge has been updated to version 17.3.13230.0, which includes a brand new theme called “Dusk”. This theme is designed to give the browser a more modern look, and it is available in both English and French versions.
The new theme is available in the Microsoft Edge settings under Themes. Once you have installed the theme, you can select it in the Themes pane of the browser window, or you can use the new “Themes” button on the main toolbar.
In addition to the new theme, this latest update includes several other improvements and bug fixes. For a complete list of changes, see the Microsoft Edge Release Notes.
How to change your Microsoft Edge theme
Hi there!
If you’re looking for a way to change your Microsoft Edge theme, then you’ve come to the right place. In this article, we’ll show you how to change your Edge theme, including how to find and change your theme, and what the different themes are.
First things first, you’ll need to open Microsoft Edge. Next, click on the three lines in the top right corner of the window. This will open the Settings menu.
Under the “Themes” section, click on “Themes” to open the theme settings.
There are a variety of themes available, so you’ll need to find the one that you want to use. To find the theme that you’re looking for, open the “Themes” folder and look for the theme that you want.
Once you’ve found the theme that you want, click on it to open the theme settings.
Next, you’ll need to click on the “Advanced” button. This will open the “Theme Options” window.
Here, you’ll need to click on the “Themes” tab. This will open the “Theme Options” window for the “Themes” folder.
You’ll need to find the “Microsoft Edge Theme” folder. This is located in the following location:
C:Program Files (x86)Microsoft EdgeThemes
Next, you’ll need to click on the
How to personalize your Microsoft Edge theme
Creating a personal Microsoft Edge theme is as easy as clicking a few buttons and filling in a few pieces of information.
First, open the Themes pane in Settings. From there, click the “Themes” button and select the theme you want to customize.
Next, in the Theme Details pane, you’ll need to find the “Themes” tab and click on the “Customize theme” button.
In the Theme Customization window that opens, you’ll need to provide a name and description for your theme, as well as a url for the file you want to use as your theme.
Next, you’ll need to choose which settings to customize. The following settings are available:
- Fonts: You can choose to use a different font for the theme’s text and background.
- Colors: You can choose to change the theme’s colors.
- Layout: You can choose to change the layout of the theme.
- Buttons: You can choose to add or remove buttons from the theme.
- Images: You can choose to use different images for the theme.Once you’ve made your selections, click on the “Apply” button to save the changes and preview the theme.
If you’re happy with the preview, click on the “Apply” button to save the changes and apply the theme to your Microsoft Edge web browser.
How to find Microsoft Edge themes
- If you’re looking for a specific Microsoft Edge theme, you can search for it on the Microsoft Edge Web Store.2. You can also browse through themes created by Microsoft Edge users through the “Themes” submenu on the main toolbar.
3. If you’re looking for a custom theme, you can create one by following these simple steps:
a. Open the “Themes” submenu on the main toolbar.
b. Click on “New Theme.”
c. Choose the type of theme you want to create (Microsoft Edge, Modern, or Light).
d. Name your theme and click on “Create.”
e. You’ll then be able to select your theme from the “Themes” list on the main toolbar.
How to create a custom Microsoft Edge theme
Creating a custom Microsoft Edge theme is a great way to personalize your web browser and make it look unique. There are a few different ways to create a theme, and each has its own advantages and disadvantages. The following steps will show you how to create a theme using the Custom Themes tool in Microsoft Edge.
1. Open Microsoft Edge and click the Custom Themes button (the three lines in the top right corner of the browser window).
2. In the Custom Themes window, click the Add a Theme button.
3. In the Add a Theme window, type a name for your theme (such as My Custom Theme), and then click the Choose file button.
4. In the Select a file window, open the file that you want to use as your theme. If the file isn’t located in the same folder as Microsoft Edge, you can browse to it using the Browse button.
5. Drag and drop the file into the Select a file window.
6. Click the Add button.
7. In the Add Theme window, click the OK button.
8. In the Custom Themes window, click the Edit button.
9. In the Edit Theme window, make the following changes to the theme:
a. Change the name of the theme to My Custom Theme.
b. Change the theme color to #ffffff.
c. Change the theme logo to
The best Microsoft Edge themes
There are a lot of Microsoft Edge themes out there. From flashy, bright themes to more subtle options, there’s something for everyone. But which one is the best?
Well, if you’re looking for a theme that’s both stylish and functional, we recommend the aptly-named “Pro” theme. It’s got all the features you need, including an instant extension bar, full-page tabs, and an efficient reading mode.
However, if you’re after something a little more whimsical, we recommend the “Theme Park” theme. It’s got a fun, candy-coated look that will brighten up your day.
Finally, if you’re in the market for a theme that’s both functional and stylish, we recommend the aptly-named “Inferno” theme. It’s got everything you need, including a customisable toolbar, a streamlined browsing experience, and an on-the-fly theme changer.
So there you have it – three of the best Microsoft Edge themes out there. Which one will you choose?
Conclusion
Microsoft Edge is a great browser for Windows 10. It’s fast, secure, and has a lot of features. One of its best features is the theme feature. You can customize the look and feel of the browser to make it look like your own. If you’re looking for a new browser to use, Microsoft Edge is a great option.