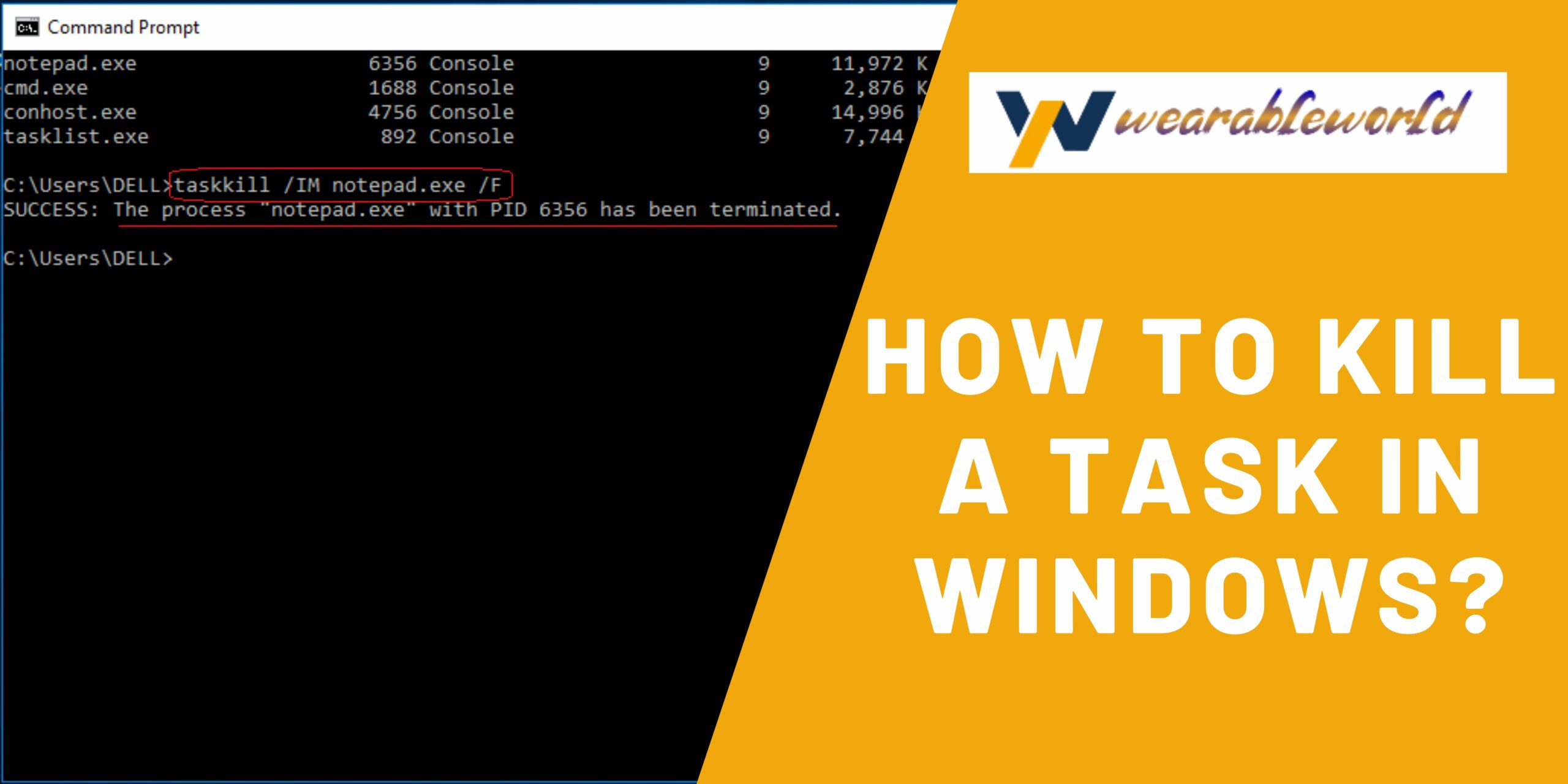Windows kill task is a common problem with Windows 10. If you use a task manager to kill a task, Windows 10 may not actually kill the task. This can cause the task to continue to run in the background, using up resources.
How to kill a task in Windows
Microsoft Windows is a complex operating system that employs a task scheduler to run background tasks. When a user invokes a task, the task scheduler places the task in one of several “jobs” and schedules it for execution.
A job is basically a set of related tasks that are to be executed in sequence. A job can be in one of several states, such as Active or Inactive. An Active job is running, but an Inactive job is not running.
The task scheduler can be used to kill a job. When you kill a job, the task scheduler moves the job from the Active state to the Inactive state. The task scheduler then removes the job from the active job list. The task scheduler also removes any dependencies that the job has on other jobs.
Some tasks may require the user to take certain actions before they can be killed. For example, the Windows Update Task might require that the user reboot the computer. In these cases, the task scheduler will provide a notification to the user before it kills the task.
How to end a process in Windows
The easiest way to end a process in Windows is to use the Processes tab in the Task Manager. To do this, open the Task Manager by pressing the Windows key + R, typing taskmgr, and pressing Enter. On the Processes tab, right-click the process you want to end and select End Process.
How to force quit a program in Windows
Jumping to the task manager and killing the process is one way to force quit a program in Windows. To kill the process in Windows 10, right-click on the process and select “End Process.”
To kill the process in Windows 8.1 and Windows 8, open the Charms bar and click on the “Task Manager” icon. In the “Task Manager” window, right-click on the process and select “Kill.”
How to close an unresponsive program in Windows
In Windows, if a program is unresponsive, you can close it by right-clicking on the program’s name in the taskbar and selecting Close.
How to terminate a process in Windows
Terminating a process in Windows is a common task that is required to clean up resources or terminate a program that is not functioning properly. Terminating a process in Windows is done by using the Processes tab in the Windows Task Manager.
To terminate a process in Windows:
1. Open the Windows Task Manager by pressing the Windows key + R.
2. Type taskmgr in the Windows search box and press Enter.
3. Select the Processes tab.
4. Right-click the process that you want to terminate and select End Process.
5. Click OK.
Conclusion
Windows Kill Task is a great tool for Task Manager that can help you kill processes that are taking up too much memory or CPU time.