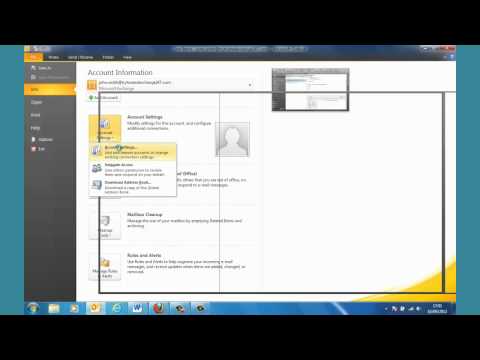Looking to add a mailbox to your Outlook 2010 account? Outlook 2010 offers a variety of ways to add a mailbox, including through the Add-ins tab in the Mail module, the Office 365 portal, or by using the Mailbox Import Wizard. Whichever way you choose, be sure to follow the prompts carefully to avoid any problems.
Adding Extra Mailboxes to Outlook 2010
Adding a mailbox in Outlook
Adding a mailbox to Outlook 2010 is very easy.
1. Open Outlook 2010.
- From the File menu, select Options.
- Click the Mailbox tab.
- In the Mailbox field, type the name of the mailbox you want to add.
- Click the Add button.
- In the Add New Item dialog box, click the Mailbox Type drop-down list, and select the mailbox type that you want to add.
- In the Name field, type the name of the mailbox.
- In the Address field, type the address of the mailbox.
- In the This Domain field, type the domain name of the mailbox.
10. Click the OK button.
11. Outlook will create the mailbox and assign it to the specified address.
12. Click OK to close the Mailbox Options dialog box.
13. Close Outlook 2010.
How to add a mailbox in Outlook
Adding a mailbox to Outlook is a simple process that can help you keep your incoming mail organized and easily accessible. Follow these steps to add a mailbox:
- In Outlook, open the mailbox you want to add to your list of mailboxes.
2. Click the File tab and then click New Mailbox.
3. In the New Mailbox dialog box, enter a name for your mailbox and provide a user name and password.
4. Click OK to create your mailbox.
5. In Outlook, click the Mailbox tab and then click New Mailbox.
6. In the New Mailbox dialog box, enter a name for your mailbox and provide a user name and password.
7. Click OK to create your mailbox.
8. In your mailbox, click the folders icon and then click the Add Subfolder icon.
9. In the Add Subfolder dialog box, add a new folder for your mailbox.
10. Click OK to add your mailbox to your Outlook list of folders.
Now you are ready to start receiving your mail in your newly created mailbox.
Adding an additional mailbox in Outlook
Adding a mailbox to Outlook 2010 is incredibly easy. Follow these simple steps:
1. Open Outlook 2010.
2. Click the File tab.
3. Click New Mailbox.
4. Enter the desired information in the Name, Description and Email fields.
5. Click the Create button.
6. Your new mailbox will now be displayed in the Inbox.
Steps to add a mailbox in Outlook
- Open Outlook 2010
- Click on the Mail icon on the desktop
- In the “Inbox” list on the left, click on the name of the mailbox that you want to add
- On the right, click the Add button.
- In the “Add New Item” dialog box, type a name for the mailbox, for example “Work”
- In the “Message Format” drop-down list, select “Mailbox”
- In the “Display Name” field, type a name for the mailbox. This name will appear in the “From” field in messages.
- In the “Subject” field, type a subject for the mailbox. This will appear in the “Subject” field in messages.
- In the “To” field, type the email addresses of the people who you want to receive messages sent to the mailbox.
10. Click the “Add” button.
11. In the “Inbox” list on the left, click on the name of the mailbox that you created.
12. In the “Message Format” drop-down list, select “Mailbox”.
13. In the “Display Name” field, type the name of the mailbox that you created. This name will appear in the “From” field in messages.
14. In the “Subject” field, type a subject for the mailbox. This will appear in the “Subject”
Adding a shared mailbox in Outlook
Adding a shared mailbox in Outlook 2010 is a breeze.
First, open Outlook and click on the Mailbox tab.
Second, click on the Add Shared Mailbox button.
Third, enter the name of the mailbox and click on the Next button.
Fourth, click on the Use a pre-existing account button and select the recipient’s email address from the list.
Fifth, enter a password for the mailbox and click on the Next button.
Sixth, click on the Select Users button and select the users you want to have access to the mailbox.
Seventh, click on the Finish button.
Now, the mailbox is ready to use.
You can access the shared mailbox from any computer that has Outlook 2010 installed.
Conclusion
Adding a mailbox to Outlook 2010 is a quick and easy process. Once the mailbox is added, all of the user’s email will be stored in the new mailbox, and they will be able to access their email just as if it were still stored in their old mailbox.