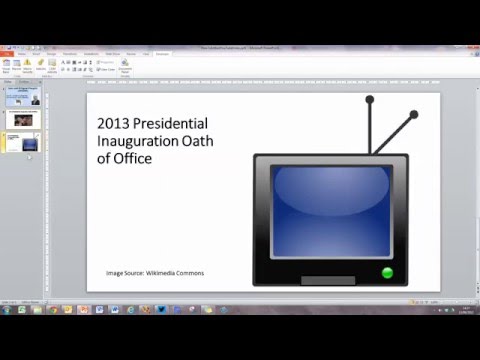Embedding a YouTube video in a PowerPoint presentation can be a great way to add some interactivity and visual interest to your presentation. You can use the built-in tools in PowerPoint 2010 to insert a YouTube video, or you can use a third-party tool like YouTube Embed for PowerPoint.
How To… Embed a YouTube Video into a PowerPoint 2010 Presentation [WORK-AROUND]
How to insert a video from YouTube into your PowerPoint presentation
There are a couple of different ways you can insert a video from YouTube into your PowerPoint presentation.
The first way is to use the YouTube Video Editor. This is a free tool that comes with PowerPoint 2010. You can use it to insert videos from YouTube, Google Video, and other video sites.
The second way is to use the Media Insertion Tool. This is a paid tool that comes with PowerPoint 2010. You can use it to insert videos from YouTube, Vimeo, and other video sites.
The final way is to use the Insert Video dialog box. This is a built-in dialog box that you can find in the Media section of the Presentation File tab. You can use it to insert videos from YouTube, Google Video, and other video sites.
The benefits of adding a video to your PowerPoint presentation
Adding a video to your PowerPoint presentation can have a number of benefits.
First, a video can help to engage your audience. By providing a visual representation of your points, a video can help to bring your presentation to life. This can help to increase audience engagement and encourage them to continue the listening process.
Second, a video can provide additional information. By including a video in your presentation, you can provide additional details that can help to explain your points in a more in-depth way. This can help to help your audience to understand your points more easily.
Finally, a video can help to supplement your presentation. By including a video in your presentation, you can provide additional visuals that can help to support your points. This can help to increase the overall impact of your presentation.
How to make sure your video plays smoothly in your PowerPoint presentation
Embedding a YouTube video in your PowerPoint presentation is a great way to give your audience a quick and easy way to learn more about your topic. However, there are a few things you can do to make sure your video plays smoothly in your presentation, no matter how big or small the file size.
The first thing you need to do is make sure your YouTube video is properly formatted for PowerPoint. Your video will need to be in AVI or MP4 format, be less than 2GB in size, and have a resolution of at least 480p. If your video meets these requirements, you can embed it in your PowerPoint presentation using the “Embed” option in the “Files” tab.
Next, you’ll need to ensure that your video’s quality is high enough for PowerPoint. The resolution of your video will affect how smooth it plays onscreen, so make sure to choose a resolution that’s high enough to avoid choppy playback. The maximum resolution that PowerPoint can handle is 1920×1080, so if your video is larger than that, you’ll need to split it into multiple slides.
Finally, make sure that your video plays in all browsers. If you’re using a Chrome or Firefox browser, you can automatically detect which videos work best with those browsers and optimize them for presentation use. If you’re using a different browser, you’ll need to ensure that your video plays in all browsers by using a player such as VLC or MP4Box
What to do if your video doesn’t play in your PowerPoint presentation
If your video doesn’t play in your PowerPoint presentation, there are a few things you can try. First, make sure you are using the latest version of PowerPoint. If you are using the latest version of PowerPoint, you may need to upgrade your video player. If you are using an older version of PowerPoint, you may need to install a newer version of the video player. If that doesn’t work, you can try to troubleshoot the video player issue by following the steps in the following article:
If none of those solutions work, you can try to reformat your presentation. To do this, open the file in which you are experiencing the issue, and click the File button. Then, click the Options button. Under the General tab, click the Save As button. In the Save As dialog box, click the Format button. Under the General tab, click the Media Format tab, and then select the Web Page format. Finally, click the Save button.
Troubleshooting tips for getting your video to play in PowerPoint
For a lot of people, creating a video presentation is the perfect way to share their knowledge and ideas with the world. But, like anything else, video presentations can be a bit tricky to put together. That’s where this article comes in. In this article, we’re going to take a look at some common problems that people face when creating or playing their videos in PowerPoint, and we’re going to provide some tips on how to solve them.
The first problem you might encounter is that your video won’t play at all. This can be caused by a number of different things, but the most common cause is that your video is too large or too small for the format that PowerPoint uses. To solve this problem, you’ll want to make sure that your video is properly sized for PowerPoint.
If your video still doesn’t play, it might be because PowerPoint can’t find the file. Try checking to see if your video is located in the same location on your computer as the PowerPoint file. If it’s not, you might need to move it.
If your video still won’t play, it might be because PowerPoint can’t find the file. Try checking to see if your video is located in the same location on your computer as the PowerPoint file. If it’s not, you might need to move it.
Another common problem is that your
Conclusion
Embedding a YouTube video in a PowerPoint presentation can be a great way to add some fun and excitement to your presentation. By using video snippets, you can keep your audience engaged and entertained. Additionally, using video in your presentations can help to reinforce key points and create a more dynamic and engaging experience for your audience.