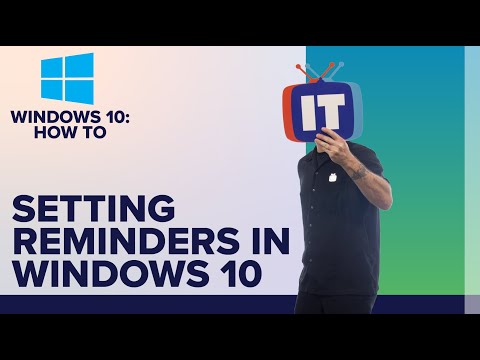Do you ever forget to do something because it’s so easy to do? Well, Microsoft has come up with a new way to help you remember to do things. Windows 10 now has a reminder system that will notify you when it’s time to do something. You can choose to have the reminder pop up on your screen, or you can have it send you a message. This is a great way to help you stay on top of your work schedule.
How to set a reminder in Windows 10 calendar (without Cortana)
How to set a reminder in Windows
Windows 10 has a built in reminder feature that you can use to keep track of tasks or appointments. Here’s how to set a reminder in Windows 10:
1. Open the Calendar app.
- In the calendar, click the reminder icon (3 lines, 3 dots).
- In the dialog that pops up, type a date, time, or description of the reminder.
- Click OK.
You can also create a reminder using the date and time format yyyy-mm-dd HH:MM:SS. For example, if you want to remind yourself to buy milk at 7pm on Wednesday, you could type “03-15-2018 7:00 PM.”
If you want to add a location to your reminder, you can do so by clicking the Add Location button. You can add a location by address, city, or zip code.
Once you’ve set a reminder, Windows 10 will give you a notification at the specified time. If you don’t want to be disturbed, you can disable notifications for this reminder by clicking the Disable Notifications button.
Why you should use reminders in Windows
Reminders are a helpful way to keep yourself organized and on track. They can remind you to do things like pay your bills, take your medications, and pick up your children from school.
Reminders are great for keeping you on track because they are automatic. That means you don’t have to remember to do something. Instead, Windows will remind you when it is time to do the thing you’ve been asked to do.
Reminders are also useful for when you have time constraints. If you have a meeting at 10am, for example, you can set a reminder to remind you to get ready for the meeting at 10am the next day.
Finally, reminders can be helpful for when you have a lot of things to do. If you have a lot of work to do and you only have a limited amount of time to do it, setting reminders can help you focus on the important tasks.
The benefits of setting reminders in Windows
Windows 10 provides a range of tools to help you manage your time more effectively. reminders can be a helpful way to keep track of important tasks, or to ensure that you don’t miss any important events.
Reminders can be a great way to stay on top of your work schedule, or to make sure that you don’t forget important tasks. You can set reminders for any time period you want, and you can automatically send reminders to your friends and family members if you want.
There are a number of different ways to use reminders in Windows 10. You can use the built-in reminders system, or you can use third-party reminders software.
The built-in reminders system is easy to use, and it’s available in both Windows 10 Home and Windows 10 Pro. You can create a reminder by clicking the New Reminder button, and you can modify a reminder by clicking the Edit button. You can also view your reminders by clicking the Reminders tab, and you can access your reminders by clicking the History tab.
The third-party reminders software is available in both Windows 10 Home and Windows 10 Pro. Third-party reminders software is easier to use than the built-in reminders system, and it’s available in a variety of languages. You can download third-party reminders software from the Microsoft Store, and you can access third-party reminders software by clicking the Tools menu and selecting the Reminders tab.
There are a
How to make the most out of reminders in Windows
Reminders are a great way to stay on top of your to-dos. In Windows 10, you can use reminders to keep track of your appointments, deadlines, and other events. You can also use reminders to remember to do things like clean your room or finish your homework.
To use reminders in Windows, first open the Settings app. In the Settings app, open the reminders section.
On the reminders page, you can see a list of all your reminders. You can add new reminders, delete reminders, or change the date or time of a reminder.
If you want to use a reminder as a task, you first have to add it to your task list. To add a reminder to your task list, open the task list, and then click the plus sign next to the reminder.
You can also use reminders as alarms. To use an alarm, first add the reminder to your to-do list, and then set the alarm. To set an alarm, open the to-do list, and then click the alarm button.
You can also use reminders to keep track of your progress on a task. To do this, first add the task to your to-do list, and then click the progress button.
If you want to disable a reminder, you first have to delete it from your reminders list. You can also disable a reminder by opening the reminder, and then clicking the disable button.
Finally, you
Tips and tricks for using reminders in Windows
- To create a reminder in Windows 10, first open the Action Center. To see the Action Center, click the three lines in the bottom left corner of the Start screen, or press Windows+A.
2. In the Action Center, select the gear icon.
3. On the “Reminders and Alerts” tab, click the “Create a new reminder” button.
4. In the “Reminder name” field, type a reminder name.
5. In the “Reminder time” field, type a time for the reminder.
6. In the “Description” field, type a brief description of the reminder.
7. Click the “Create” button.
8. The new reminder appears in the “Reminders” list in the Action Center. To open the reminder, click it.
9. To add a condition to the reminder, click the “Add conditions” link next to the “Reminder time” field.
10. In the “Condition” field, type a condition that must be met before the reminder is triggered.
11. To add a task to the reminder, click the “Add tasks” link next to the “Reminder time” field.
12. In the “Task name” field, type a name for the task.
13. In the “Task description” field, type a brief description of the task.
Conclusion
Windows 10 comes with a built-in reminder function that can be used to notify you of upcoming tasks. This is a great way to keep you organized and on track.