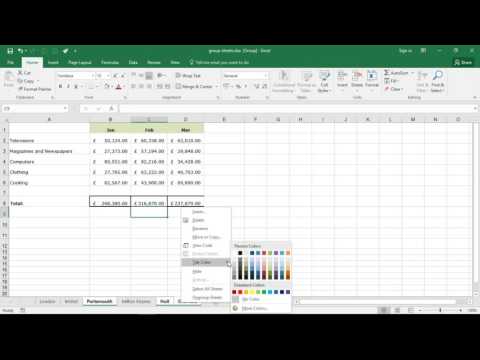Grouping sheets in Excel can be a time-saving way to organize your data. In this blog post, we’ll show you how to group sheets in Excel and how to use the Group By function to do it.
Group Sheets in Excel – Magic Trick for Excel Productivity
Grouping sheets in Excel: the basics
If you’re anything like me, you use Excel to keep track of a lot of different bits of information. This could include things like expenses, to-do lists, or contact lists.
The problem is, it can be hard to keep everything organized in one place. That’s where grouping sheets come in.
Grouping sheets are simply Excel sheets that organize your data into categories. You can use them to store all your information in one place, and then access it easily.
So, how do you create a grouping sheet in Excel?
First, open up Excel and create a new sheet. You can do this by clicking on the ‘File’ tab on the top toolbar, and then selecting ‘New’.
Next, select the ‘Sheets’ tab, and then select ‘Grouping Sheet’.
Now, you’ll need to enter some information into the ‘Name’ field. This is where you’ll name your sheet, and it’s important that you choose a unique name.
Next, select the ‘Type’ field. This field tells Excel what type of data you’re storing in your sheet. You can choose between ‘Text’, ‘Number’, or ‘Date/Time’.
Next, select the ‘Data Source’ field. This field tells Excel where the data you’re importing comes from. You can either use a standard Excel sheet, or a custom sheet.
Finally, select the ‘Format’ field.
How to group sheets in Excel
Grouping sheets in Excel can help you to keep track of your data more easily. You can group sheets together to make it easier to see the data across different sheets.
First, open the sheet that you want to group the sheets together. Next, click on the tab at the top of the sheet that says ‘Data’.
Now, click on the ‘Group sheets together’ button.
This will group the sheets together and you will now have a new sheet that is called ‘Grouped sheets’. On the ‘Grouped sheets’ sheet, you will now see a list of the sheets that have been grouped together.
You can now see the data from each sheet in the ‘Grouped sheets’ sheet. You can also make changes to the data in the ‘Grouped sheets’ sheet and the changes will be reflected in the other sheets that have been grouped together.
Grouping sheets in Excel: tips and tricks
Groups of data in Excel can be used for a variety of purposes, from summarizing large data sets to organizing complex information. In this article, we’ll explore how to use Excel’s grouping features to create powerful reports and charts.
1. Use groups to summarize data
One of the most common uses for Excel’s grouping features is to summarize data. For example, you might want to create a report that shows the sales totals for each district, by product category.
To create this report, first create a new workbook. Then, on the Home tab, in the Insert group, click the Group button. In the Group dialog box, select the Columns option, and then select the Sales data column. (You can select any column in the workbook.)
Now, click the Groups button in the Insert group. In the Group dialog box, select the Groups option, and then select the Districts option. (You can select any column in the workbook.)
Now, click the OK button to close the Group dialog box. In the Summarize Data window, the Grouping column will show the total sales for each district.
2. Use groups to organize information
Another common use for groups is to organize information. For example, you might want to group all the customers in your company by product category.
To create this group, first on the Home tab, in the Insert group, click the Group button
The benefits of grouping sheets in Excel
There are a few reasons why grouping sheets can be useful in Excel. First, grouping sheets can help you organize your data into more manageable groups. This can make it easier to find and access your data, and it can also help you to better understand your data. Second, grouping sheets can help you to better analyze your data. This is because grouping sheets can allow you to group your data according to certain criteria, such as the type of data (e.g. numerical data, text data, etc.), the source of the data (e.g. from a spreadsheet, from a database, etc.), or the type of analysis (e.g. trend analysis, data analysis, etc.). Finally, grouping sheets can help you to better manage your data. This is because grouping sheets can help you to keep your data organized and accessible, and they can also help you to keep track of the changes that have occurred to your data over time.
How to make the most of grouped sheets in Excel
Grouping sheets in Excel can be very helpful for organizing data. However, they can also be used to create more sophisticated and professional looking work sheets. In this article, we will show you how to make the most of grouped sheets in Excel and how to create sophisticated and clever work sheets.
The first step is to get a sense of what grouping sheets can do for you. Let’s take a look at an example.
In this spreadsheet, we have a list of employees. Each employee has a name, a position, and a salary. We also have a column that displays the employee’s age.
If we wanted to display the salary of each employee on a separate sheet, we would need to group the employees by name. To do this, we would select the name column and click on the Group button from the ribbon.
After we group the employees, Excel will create a new sheet called “Grouped Employees.” The “Grouped Employees” sheet will contain a column for each employee and the salary data will be sorted in ascending order.
Now that we have a grouped sheet, we can use it to create a more sophisticated work sheet. In this example, we will create a work sheet that shows the total salary of each employee.
To do this, we will first need to select the “Grouped Employees” sheet. We will then need to click on the “Data” tab and select the “Summarize Data” button
Conclusion
Groups are useful in Excel for organizing data. When you group sheets, you can create a table that is easier to read and understand. You can also use groups to filter data.