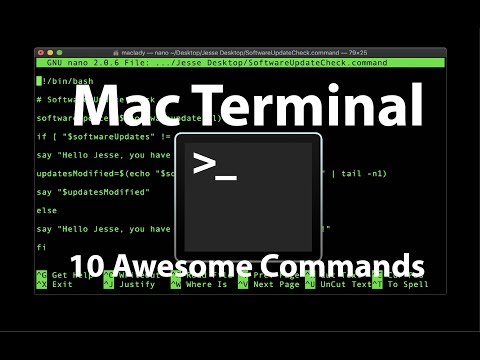Do you want to be able to do cool things with your Mac terminal? Check out these 15 terminal commands you can use to make your Mac work just the way you want it to.
Mac Terminal 10 Awesome Mac Terminal Commands!
How to find your IP address in the Terminal
If you’re using a Mac, the easiest way to get your IP address is to open the terminal and type ipconfig. You’ll see your current IP address, your default gateway (the address of the router you’re connecting to the internet through), and your DNS server addresses.
How to change your directory in the Terminal
You can change your directory in the terminal by issuing a cd command. For example, if you wanted to change your directory to the Documents folder, you would issue the following command: cd Documents
How to create a new file in the Terminal
In the Terminal, you can create a new file by typing the following command:
touch newfile.txt
This will create a new text file named “newfile.txt” in your current directory.
How to delete a file in the Terminal
In the terminal, use the command “rm” to delete a file. This will delete the file from your computer.
How to move a file in the Terminal
The Terminal is a powerful tool that you can use to manage your computer. You can use the Terminal to move files, change your computer’s settings, and more. In this article, we’ll show you how to use the Terminal to move a file.
To move a file in the Terminal, you first need to open the Terminal. If you don’t have the Terminal installed on your computer, you can download it from the Apple website. Once you have the Terminal open, you can use the following commands to move a file.
To move a file to the Documents folder
sudo mv file_name Documents
To move a file to the Desktop
sudo mv file_name Desktop
To move a file to the My Documents folder
sudo mv file_name My Documents
To move a file to the Downloads folder
sudo mv file_name Downloads
How to copy a file in the Terminal
Copy a file in the terminal by using the “cp” command. This command will copy the file from the current working directory to the destination directory. The syntax for the “cp” command is as follows:
cp [options] source destination
The “options” argument is optional, and can be used to specify various options for the copy. The most common options are “
- r” (for recursive copying), “
- f” (for force), and “
- P” (for preserve attributes).
There are also a number of other options available, which are explained in more detail below.
The “source” argument is the file that you want to copy.
The “destination” argument is the directory where you want the copy to be made.
Conclusion
If you’re looking for some cool terminal commands to use in your day-to-day work, take a look at these six! They’ll help you get things done faster and with fewer headaches.