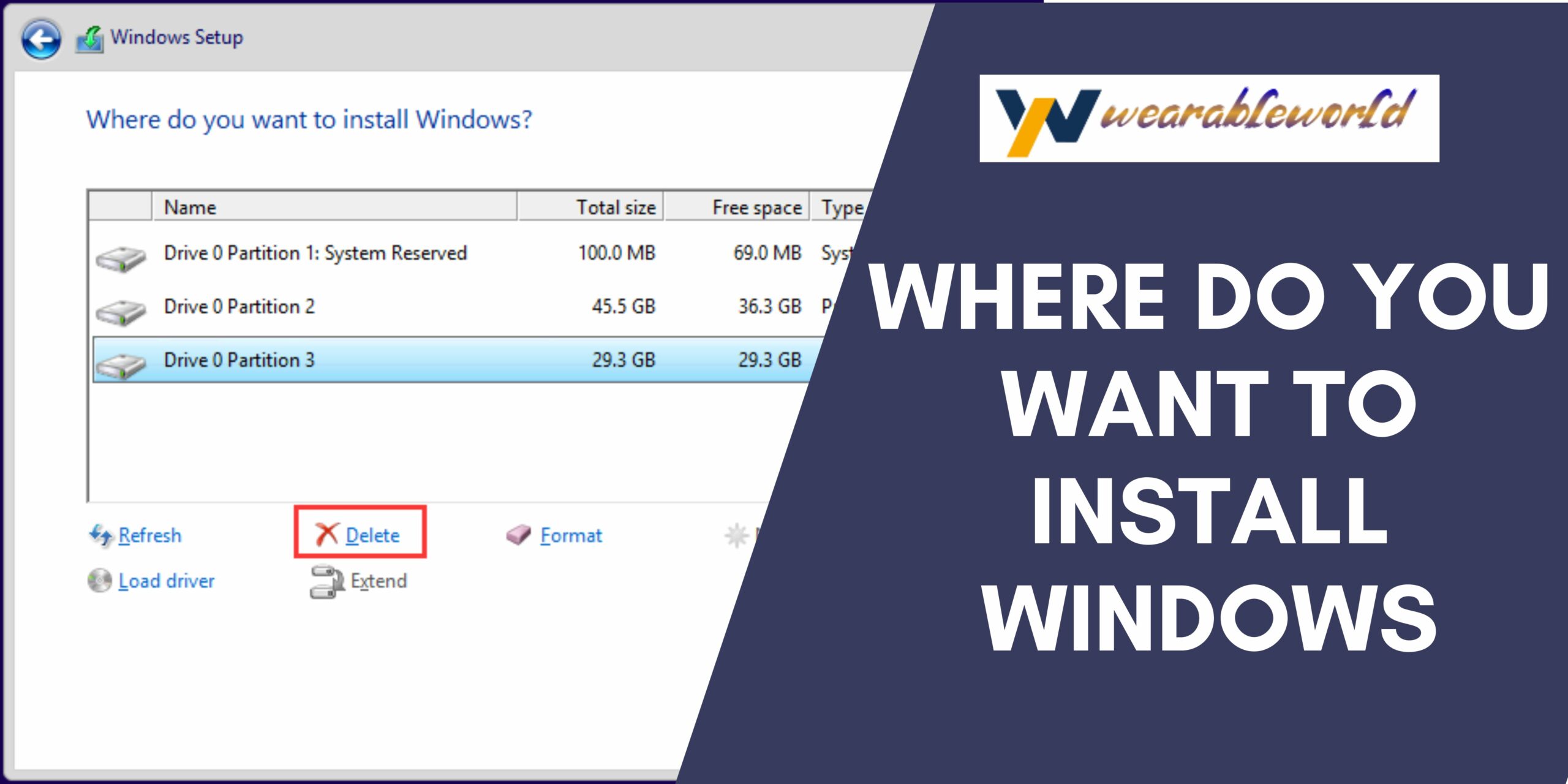Windows 10 is a great operating system, but where do you want to install it? There are many different ways to install Windows 10, and each has its own pros and cons. Here are four different ways to install Windows 10:
Planning Your Windows Installation
Alright, so you’ve decided to go ahead and install Windows on your computer. Great choice! Here are a few tips to help make the process as smooth as possible.
1. Get organized
Before anything else, make sure you have a clear idea of where you’re planning to put your new installation. Make a map of your room, take into account where your computer and other electrical equipment will be, and figure out how much space you’ll have on your hard drive.
2. Choose your installation type
There are a few different ways to get Windows installed on your computer. You can download a pre-loaded version of Windows, install Windows using an installation disc or USB drive, or use a bootable flash drive to install Windows.
3. Choose your installation media
Once you have a good idea of where you’re going to install Windows, you’ll need to choose the installation media. Windows comes pre-loaded on many computers, but you can also find a variety of installation discs and USB drives at most retailers. You can also install Windows using a bootable flash drive.
4. Prep your computer
Before you begin the installation process, make sure your computer is properly prepared. Make sure your computer has the latest updates and software installed, and that your hardware is up to date. You’ll also need to disable any anti-virus software or other security measures that you might be using.
5. Start the installation
Choosing the Right Location for Your Windows Installation
There are a few things you need to consider when choosing the best location for your Windows installation. First and foremost, you need to make sure that the location is reliable and secure. Second, you will want to consider the size and layout of your computer room. Finally, you will want to make sure that your installation will have enough space for your hardware and software.
The best place to install your Windows system is on an exterior wall of your building. This is because it will be secure and reliable. It is also a good idea to install your Windows system in a room that is separate from your computer users. This is because you want to keep your system free from contamination.
The best layout for a computer room is one that is long and narrow. This is because it is easier to upgrade and maintain your hardware. You will also want to make sure that your system has enough space to accommodate your hardware and software.
Preparing Your Windows Installation Site
To ensure a seamless Windows installation process, your computer should be set up and prepared in advance. Here are a few things you should do before you install Windows:
1. To optimize your Windows experience, create a restore point before performing any major changes. This will help you revert to a previous version of Windows if something goes wrong during installation.
2. Verify that your computer meets the minimum system requirements for Windows. You can find this information in the Windows Requirements document.
3. Back up your files and data. This will help you restore your computer if something goes wrong during installation.
4. Create a recovery drive. This is a USB drive that contains all your important files and data. You can use it to reinstall Windows if your computer fails during installation.
5. Set up an Internet connection. This is required for some Windows features, such as online services and updates.
Creating a restore point and verifying your computer’s system requirements are important steps in preparing your Windows installation site. You should also back up your files and data, create a recovery drive, and set up an Internet connection.
Installing Windows
I want to install Windows 10 on my computer. In order to do this, I will need to first download the Windows 10 installer from the Microsoft website. Once I have downloaded the installer, I will need to unzip the file. Next, I will need to open the installer. Once I have opened the installer, I will need to choose my language.
Next, I will need to choose my edition of Windows 10. I can choose to install Windows 10 Home, Windows 10 Pro, or Windows 10 Enterprise. I will also need to decide whether or not I want toupgrade to Windows 10 Pro or Windows 10 Enterprise.
After I have chosen my edition, language, and upgrade path, I will need to choose my country. I will also need to choose my keyboard layout.
Next, I will need to choose my installation location. I can choose to install Windows 10 on my computer, or I can choose to install Windows 10 on a USB drive.
After I have chosen my installation location, I will need to choose my installation type. I can choose to install Windows 10 using a USB drive, or I can choose to install Windows 10 using the DVD.
Next, I will need to choose my device connection type. I can choose to install Windows 10 using a USB drive, or I can choose to install Windows 10 using a DVD.
After I have chosen my device connection type, I will need
Finalizing Your Windows Installation
If you’re anything like me, you probably have a few different installs of Windows around your place. Maybe you have a standard install of Windows 10, a Home version of Windows 8.1, an old Windows 7 install, and a few other versions of Windows scattered around too.
Installing Windows is a bit of a pain, especially if you want to use different versions of Windows on different devices. In this article, I’m going to show you how to install Windows in the simplest way possible. I’m going to assume you have a copy of Windows 10 handy.
First, open up the Start menu and search for “settings.” You’ll see a settings screen come up.
Click on the “Windows Update” link in the left column.
On the next screen, click on the “Windows Update” button in the bottom left corner.
A window will open that says “Check for updates.”
Click on the “Install updates” button.
Windows will start downloading the latest updates and installing them.
Once the updates are done installing, Windows will show you a screen that says “Windows is ready to start.”
Click on the “Start” button to start your new Windows install.
On the first screen of the install, you’ll see a choice to install Windows or not. If you’re installing Windows on a new drive, you can choose to install
Troubleshooting Your Windows Installation
If you are having problems installing or using Windows, there are a few things you can do to troubleshoot the problem. First, check for any software or hardware incompatibilities. Make sure all of your devices are compatible with Windows and that the drivers for them are up-to-date. Also, be sure that you have the correct installation disk or ISO file for your edition of Windows. If you are using a bootable media, make sure that the BIOS is configured to boot from that media. If you are using a USB drive, make sure that the drive is properly formatted and that the correct driver is installed for the USB port.
If you are still having problems, you can try the following troubleshooting tips:
1. Try to run the Windows installation in safe mode. This will disable some of the features of Windows, which may help you troubleshoot the problem.
2. Check for any error messages during the installation process. If you are getting errors that prevent the installation from completing, try to find the source of the problem and fix it.
3. Try to use different installation disks or ISO files. If you are using a bootable media, try using a different disk or ISO file. If you are using a USB drive, try using a different USB drive.
4. If you are using a CD or DVD, make sure that the disc is properly installed in your computer and that the CD or DVD is not damaged
Conclusion
Windows 10 is the best operating system for desktop PCs. It has a lot of features that make it the best choice for most people. However, if you want to install it on a laptop, you should consider installing it on a USB drive.