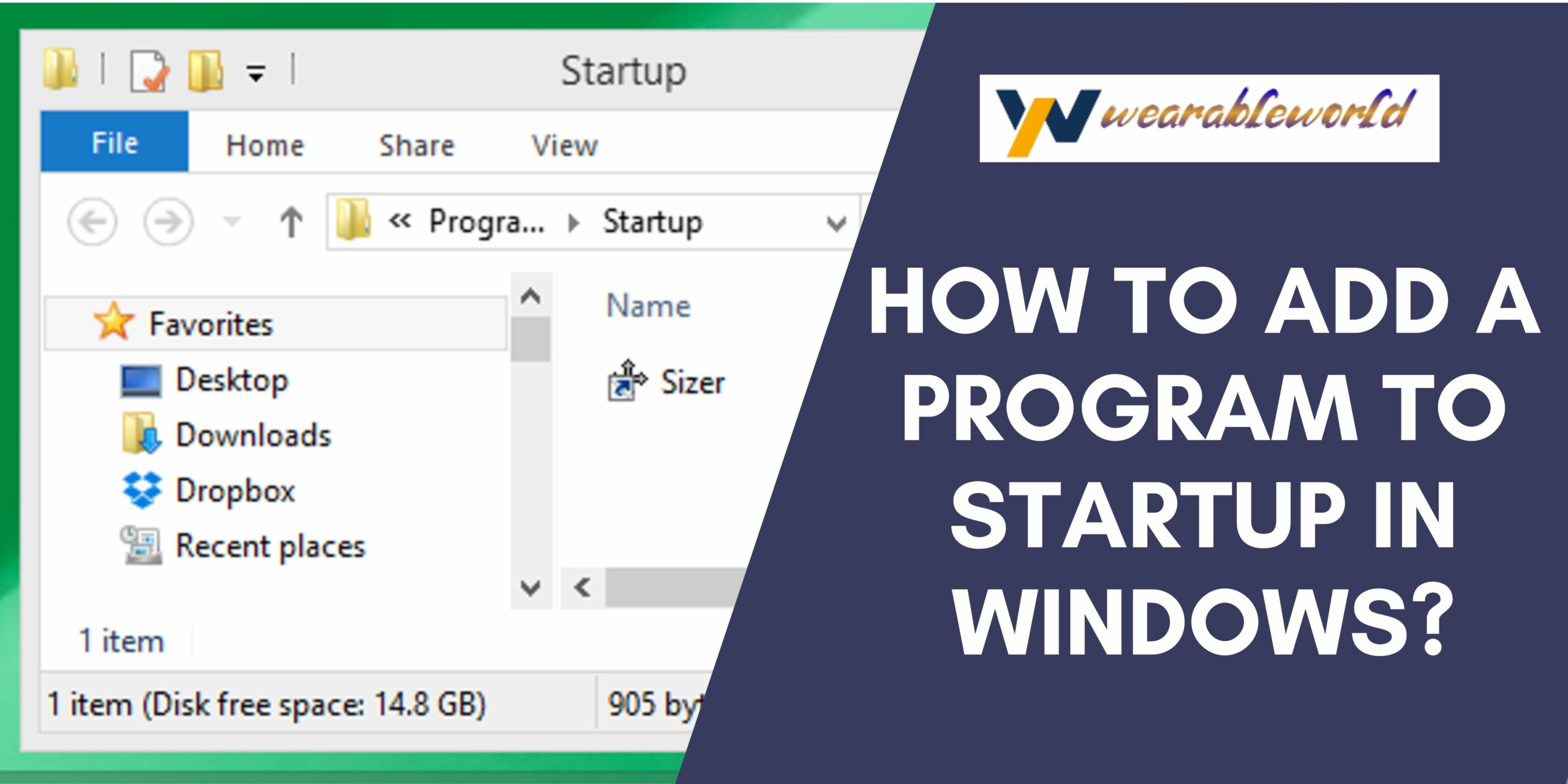Adding a program to your startup windows 7 can be helpful when you need to frequently use that program. To add a program to the startup, follow these steps: 1. Open the start menu and select “settings.”
2. Click on the “system” tab.
3. Locate the “startup” menu and select “add or remove the program.”
4. Find the program you want to add to your startup and select it.
5. Click on the “apply” button.
6. You will now see the program listed as a startup item.
How to add a program to startup in Windows
Hi everyone,
In this tutorial, we will show you how to add a program to startup in Windows. This is a very useful feature because it can help you to quickly access your favorite programs.
First of all, open the Start menu and open the All Programs menu.
Next, select Accessories and then System Tools.
Finally, click the Startup Manager button.
The Startup Manager window will open.
Click the Add button and then select the program you want to add to the startup.
Click the OK button and then restart your computer.
Now, your program will be added to the startup and you will be able to easily access it every time you start your computer.
Thank you for reading this tutorial.
The benefits of adding a program to a startup
Adding a program to a startup has several benefits. Some of these include:
1. It can improve system performance.
2. It can improve the user experience.
3. It can reduce the time it takes to start the system.
4. It can reduce the time it takes to start applications.
5. It can reduce the number of times the system must be restarted.
6. It can reduce the amount of time spent loading system files.
7. It can reduce the amount of time spent in the system’s idle state.
8. It can reduce the number of system errors.
9. It can reduce the amount of time spent in system initialization.
10. It can reduce the amount of time spent running system services.
How to make sure your program starts up automatically in Windows
Programs that you use on a regular basis, such as your email and browser, are likely to have a startup program that runs when your computer starts up. Normally, you can just click on the program icon to start it up.
However, if you want your program to start up automatically each time you start your computer, you can add it to your Windows startup program. To do this, open the Start menu, point to All Programs, and then point to Accessories. In the Accessories list, click on System Tools. In the System Tools window, click on Startup. In the Startup window, click on the program you want to add to your startup program. In the Program to Start Up window, click on the Startup tab. In the Startup tab, under the default options, select the option to start up this program automatically when my computer starts up. Click on OK.
That’s all there is to it! Your program will now start up automatically each time you start your computer.
The best programs to add to startup in Windows
1) programs you use every day, like your word processor or email client 2) programs you use occasionally but want to keep around, like a backup program or a program that lets you watch a video online 3) programs you use occasionally but never use, like a program to measure your computer’s performance 4) programs that come bundled with your computer, like your web browser or the Windows operating system itself 5) programs you downloaded from the internet and never installed, like a program to clean your computer 6) programs that come with malware, like a Trojan horse or a virus 7) any other programs you want to add to startup to make your computer work faster
There are a few things you need to know before you can add programs to your startup. First, you need to know the location of your startup files. Your startup files are located in a location on your computer that is specific to your computer model and version of Windows. You can find the location of your startup files by clicking the Start button and typing “cmd” into the search bar. When the command prompt window opens, type “MSConfig” and press Enter. The “System Configuration” window will open. Under the ” startup” tab, you will see a list of programs that are automatically started when you start your computer. The list will include programs that are installed on your computer and programs that are downloaded from the internet. You can add programs to this list by clicking the ” add” button.
After you
How to manage your startup programs in Windows 7
When you turn on your computer, Windows 7 looks through your computer’s registry to find the programs that you want to start automatically when you start your computer.
Some of these programs are in the Startup folder, and some are in other folders.
To find out which programs are starting automatically, open the “Startup Settings” window by clicking the “Start” button and then clicking “Settings.”
In the “Startup Settings” window, you can see which programs are starting automatically, and you can change which programs start automatically.
To change which programs start automatically, open the “Startup Settings” window, click the “Advanced” button, and then click the “Startup Programs” button.
In the “Startup Programs” window, you can see which programs are starting automatically, and you can delete a program from the list.
To delete a program from the list, open the “Startup Programs” window, click the “Advanced” button, and then click the “Startup Programs” button.
In the “Startup Programs” window, click the “Programs” button, and then click the “Delete” button next to the program’s name.
Conclusion
Adding a program to startup windows 7 can be a helpful way to manage your programs and start them quickly.