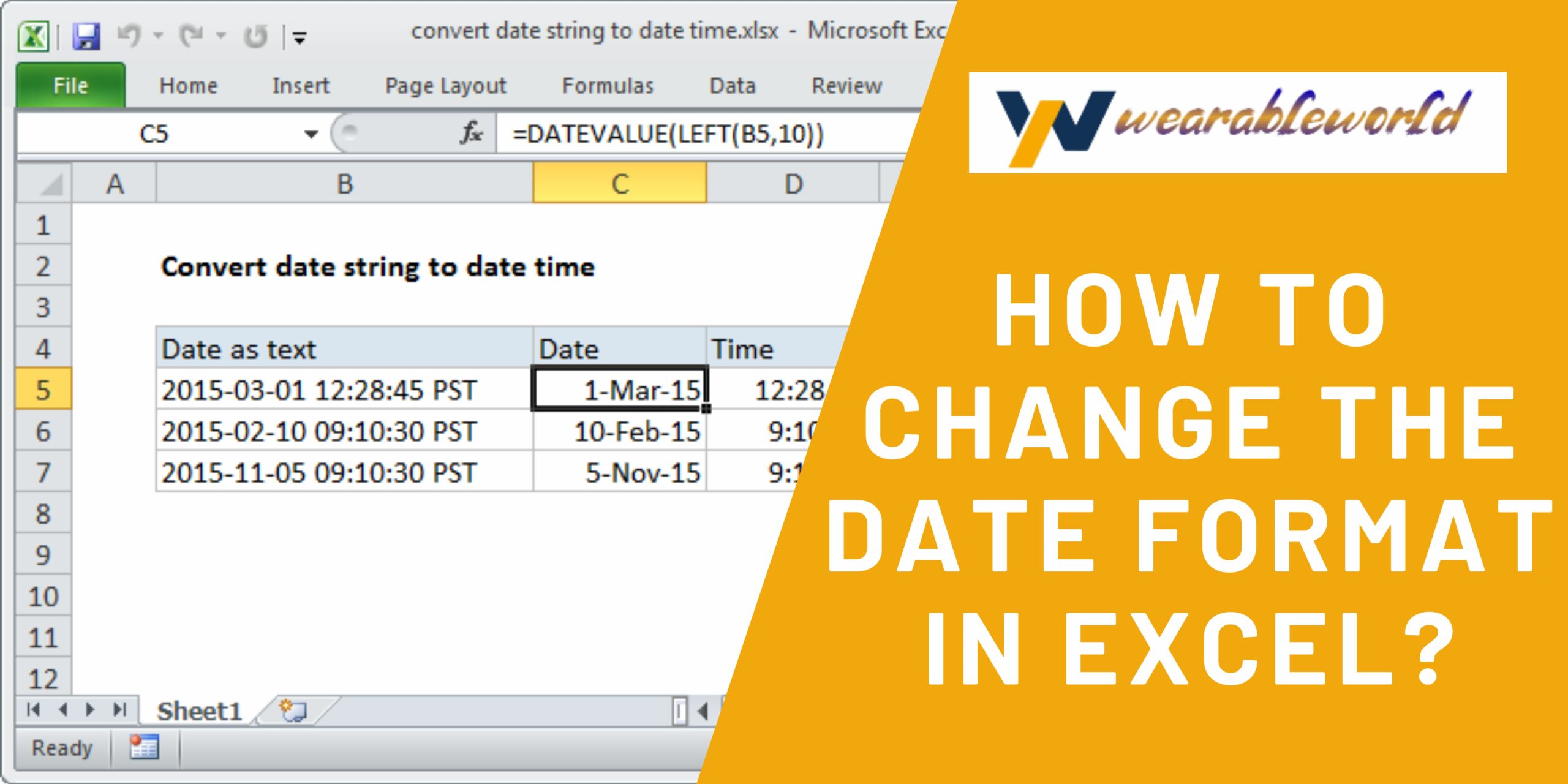Excel VBA is a powerful tool that can be used to manipulate and analyze data. In this blog post, we will show you how to convert a string in Excel to a date.
Excel: How to convert string to date
If you want to convert a string of text to a date, you can use the Date function in Excel. This function takes a text string and converts it to a date.
To use the Date function, first enter the text string you want to convert into a cell in your workbook. Then, click the Date function button on the Home tab.
The Date function will appear in the Function Library list on the ribbon. To use it, just type the text you want to convert into the text box on the right side of the dialog box, and then click the OK button.
The Date function will return the date that the string represents. For example, if you type “2/24/2015” into the text box, the Date function will return the date February 24, 2015.
If you want to convert the date to a time, you can use the Time function. To do this, just type the time in hours, minutes, and seconds into the text box, and then click the OK button.
The Time function will return the time that the string represents. For example, if you type “10:00 PM” into the text box, the Time function will return the time 10:00 PM.
Methods to convert string to date in Excel
There are a few methods you can use to convert text strings in Excel to dates. The easiest way is to use the Date() function. This function takes a text string as input and returns the date corresponding to that string. For example, if you want to convert the text string “3/1/2015” to a date, you can use the Date() function to return the date “3/1/2015”.
Another way to convert text strings to dates is to use the DateFormat() function. This function takes a text string as input and returns a date format string. The DateFormat() function can return a number of different date formats, including “mm/dd/yyyy”, “yyyy-mm-dd”, and “dd/MM/yyyy”. You can use this date format string to format the date returned by the Date() function. For example, if you want to return the date “3/1/2015” as “3/1/2015 MM/dd/yyyy”, you can use the DateFormat() function to return the date “03/01/2015″.
Finally, you can also use the Date() function and the DateTime() function together. The DateTime() function takes a date and a time as input, and returns a date and time string. You can use this date and time string to format the date returned by the Date() function. For example, if you want to return the date ”
Excel VBA: Convert String to Date
The easiest way to do this is with the VBA function SUBSTR. This function will take a string of text and return the first characters of that text that are after the current date, up to but not including the date. So, if we wanted to convert the string “4/1/2015” to a date, we would use the SUBSTR function like this:
SUBSTR(“4/1/2015”, 1, 4)
This would return “5/1/2015”.
The DATE function in Excel
The DATE function in Excel allows you to convert a date to a text string. To use the DATE function, type the date (in MM/DD/YYYY format) into the cell, and press Enter. The DATE function will return the text string “Monday, July 01, 2007.”
How to change the date format in Excel
There are a few ways to change the date format in Excel:
1. Use the Date() function:
=Date()
This will return the current date in the format MM/DD/YYYY.
2. Use the DateFormat() function:
=DateFormat(“MM/dd/yyyy”)
This will return a predefined date format, which can be found in the “Date” category of the “TextFormat” library.
3. Use the Month() and Date() functions:
=Month(Date())
=Date(Month(Date()))
These functions will return the month and date corresponding to the given date.
4. Use the Year() and Date() functions:
=Year(Date())
=Date(Year(Date()))
These functions will return the year and date corresponding to the given date.
Conclusion
Excel does not natively support date strings. However, there are a few ways to convert a string in Excel into a date.