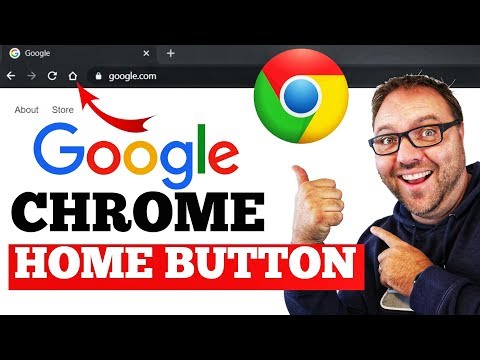Chrome’s home button is one of the most-used features on the browser. In this article, we’ll show you how to disable the home button on Chrome.
How to Add the Home Button in Google Chrome
How to add a home button in Chrome
Chrome is known for its fast web browsing and its simple user interface. It is one of the most popular browsers on the market.
If you want to add a home button to Chrome, there are a few things you need to do.
First, open Chrome.
Second, click on the three lines in the top right corner of the browser window.
Third, click on “More tools.”
Fourth, click on “Extensions.”
Fifth, click on “Add a new extension.”
Sixth, click on “Home button extension.”
Seventh, click on “Create.”
Eighth, select “Home button extension.”
Ninth, click on “Settings.”
Tenth, click on “Configure.”
Eleventh, click on “Add a new button.”
Twelfth, click on “Home.”
Thirteenth, click on “OK.”
Fourteenth, click on “Close.”
Fifteenth, you’re done!
How to remove the home button in Chrome
Chrome has a hidden button on the top-right corner of the browser that you can use to remove the home button. To access it, click the three lines in the top-right corner of the browser, then select “Tools” from the menu that pops up.
In the “Tools” menu, select “Options.”
In the “Options” menu, select “Extensions.”
In the “Extensions” menu, select “Chrome Home Button.”
In the “Chrome Home Button” dialog box, click the “Remove” button.
How to customize the home button in Chrome
There are a few ways to customize the home button in Chrome. The first way is to use the settings menu. The second way is to use the shortcuts. The third way is to use the extensions.
The first way to customize the home button is to use the settings menu. To open the settings menu, click the three lines in the top-right corner of the browser window, or press Ctrl+Shift+Esc. In the settings menu, click on the home button icon. On the home button options page, you can change the default behavior of the home button, and customize the home button icon.
The second way to customize the home button is to use the shortcuts. To use the shortcuts, click on the three lines in the top-right corner of the browser window, or press Ctrl+Shift+Esc. On the shortcuts menu, click on the home button icon. On the home button shortcuts page, you can customize the shortcuts for the home button.
The third way to customize the home button is to use the extensions. To use the extensions, click on the three lines in the top-right corner of the browser window, or press Ctrl+Shift+Esc. On the extensions menu, click on the home button icon. On the extensions page, you can find the extensions for the home button.
How to use the home button in Chrome
Chrome is a web browser that has a home button on the top-left corner. You can use it to go back to the previous page, or to open the menu.
The home button in Chrome is a shortcut to the most recent page you were on. If you have multiple tabs open, the home button will take you to the tab with the most recent document.
If you have multiple windows open, the home button will take you to the window with the most recent document.
If you have multiple tabs open, the home button will take you to the tab with the most recent document. If you have multiple windows open, the home button will take you to the window with the most recent document.
The benefits of having a home button in Chrome
The home button is an essential part of the interface of any web browser, and Chrome is no exception. Chrome has a home button that you can use to quickly return to the previous page or tab, or to open a new tab.
Chrome also has a home button that you can use to open the Chrome menu. The Chrome menu is a handy tool that lets you quickly access important features and settings in Chrome.
The home button in Chrome also has another useful purpose. If you have a mouse enabled, you can use the home button to open the context menu of any element on the web page. For example, you can use the home button to open the element’s context menu and select Copy link.
So if you’re ever stuck and don’t know how to do something in Chrome, or if you just need to quickly access a feature or setting, you can use the home button to get help. And if you’re a keyboard only user, you can still use the home button to open the Chrome menu.
Conclusion
Chrome home button not working
If your chrome home button isn’t working, there are a few things you can do. First, check to see if your button is physically broken. If it isn’t, you can try to reset your chrome home button by following these steps:
1) Open Chrome and go to chrome://settings/ 2) Under “Advanced,” click “Reset all settings.” 3) Under “Reset settings,” click “Reset home button.” 4) After your button has been reset, try pressing it again and see if it works. If it doesn’t, you may need to take your device to an Apple or Android store for repairs.