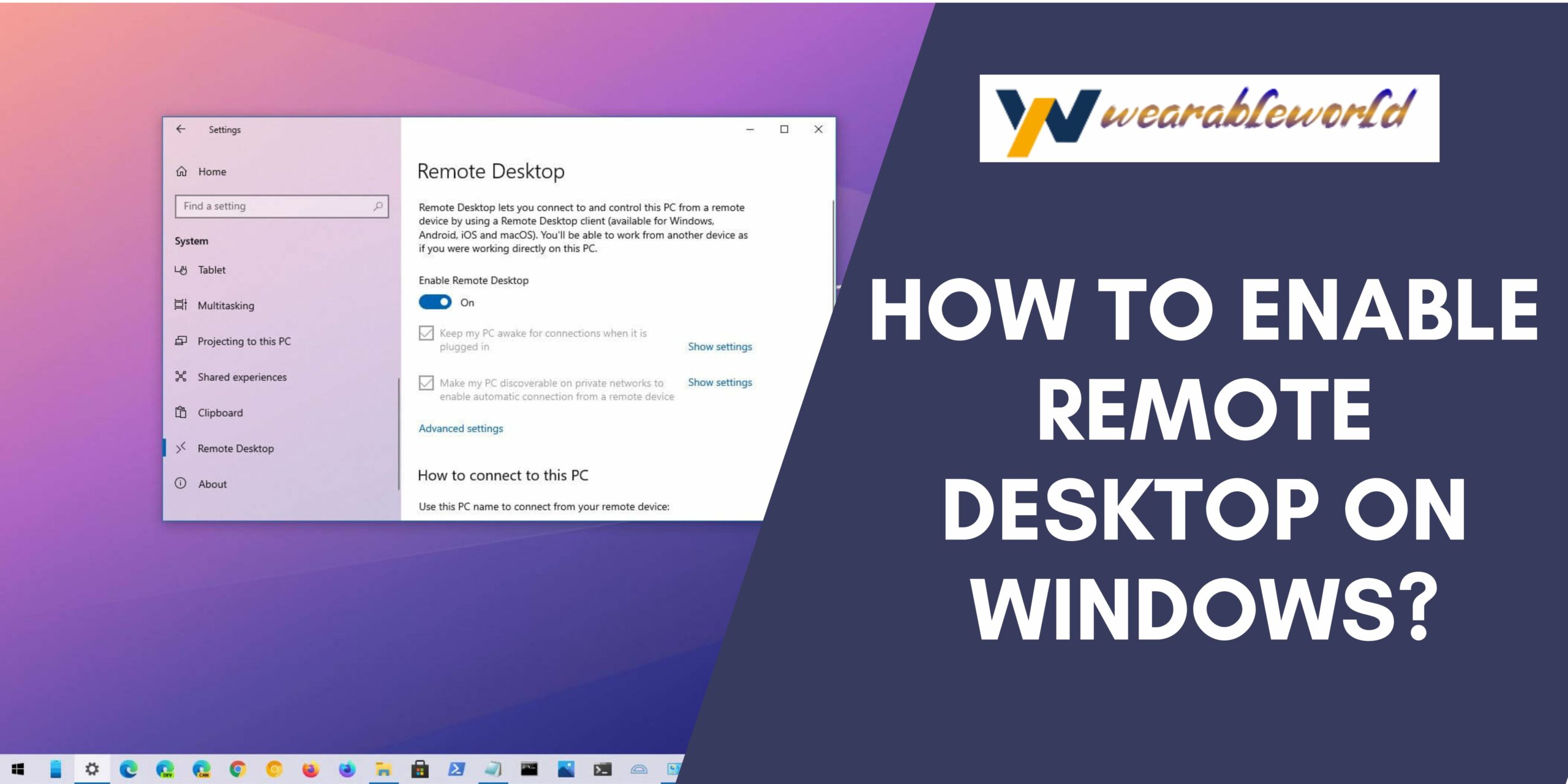If you work in an office with a shared computer where everyone has their own desktop, it can be difficult to share files and work on projects together. With a remote desktop, you can access the files and resources on someone else’s computer, without having to be physically present. Remote desktop windows 7 lets you access a remote computer from your own computer, so you can work on your projects without having to leave your desk.
Why You Should Allow Remote Desktop on Windows
Allow remote desktop on a Windows computer is a great way to access your work or home computer from anywhere in the world. With remote desktop, you can access your computer just as if you were sitting in front of it. And because remote desktop is a secure connection, you can be sure that your data remains confidential.
There are a few things to keep in mind when using remote desktop. First, make sure you have the proper software installed on your computer. Remote desktop requires the Microsoft Remote Desktop Services client, which is available as a free download from Microsoft.com. Second, be sure to set up your remote desktop connection properly. You need to specify your computer’s IP address and network name, as well as your login credentials. Finally, be sure to protect your computer’s security settings. By default, remote desktop is protected by a password.
How to Enable Remote Desktop on Windows
I’m going to teach you how to enable remote desktop on your Windows desktop. First, open the Control Panel and click on the Remote Desktop window.
Now, on the General tab, select the Allow remote users to connect to this computer using RDP check box and then click on the OK button.
Next, on the Security tab, click on the Use the following credentials to log on to this computer check box and then enter your user name and password.
Now, click on the OK button.
Finally, on the Remote Desktop window, click on the Connect button.
If you are successful, you will see a message saying that the connection has been established.
Now, you can access your desktop remotely by opening a web browser and entering the IP address of your computer in the URL bar. For example, if the IP address of your computer is 192.168.1.100, the URL would be http://192.168.1.100/rdp/.
Alternatively, you can also use the Remote Desktop Connection Broker to connect to your computer. The Remote Desktop Connection Broker is available in most modern browsers and it allows you to connect to several computers at the same time.
The Benefits of Allowing Remote Desktop
Allow remote desktop windows 7 opens up a whole new way of working, whether you’re a business person who needs to be able to give presentations from across the room, a student who needs to work on assignments in the comfort of their own home, or just someone who hates having to type out long URLs to access their work remotely.
One of the great things about allowing remote desktop is that it can be used for a wide array of tasks, both large and small. You can use it to access your work files, check your email, play games, and so on.
One of the main benefits of remote desktop is that it can be used to boost productivity. If you’re working from home, you can be more relaxed and focused since you’re not confined to an office space. And if you’re working from a different room in the office, you can increase your productivity by splitting your work between two machines.
Another great thing about remote desktop is that it can be used in a collaborative way. If you have a team of people who need to work on a project, you can set up remote desktop so that everyone can access the same machine. This way, no one has to waste time traveling to different offices to work on their projects.
Overall, allowing remote desktop is a great way to boost your productivity and eliminate some of the hassle of working from home or from a different room in the office.
How to Troubleshoot Remote Desktop Connection Issues
So you’re trying to set up remote desktop on your Windows 7 machine and you’re having trouble getting it to work. Here’s how to troubleshoot the connection issues:
1. Make sure that your firewall is not blocking the remote desktop port.
- Make sure that the remote desktop service is running on the remote machine.
- Make sure that the remote desktop protocol is installed and enabled on both machines.
- Make sure that the remote desktop session is not in active use on the remote machine.
- Make sure that the remote desktop session is not password-protected.
- Make sure that the remote desktop session is not associated with a user account on the remote machine.
- Make sure that the remote desktop session is not locked.
- Make sure that the remote desktop session is not in a power conservation mode.
- Make sure that the remote desktop session is not in a low-bandwidth or low-connectivity mode.
10. Make sure that the remote desktop session is not in a graphics-intensive mode.
11. Make sure that the remote desktop session is in a desktop resolution that isappropriate for the remote machine.
12. Make sure that the remote desktop session is not in a full-screen mode.
13. Make sure that the remote desktop session is not in a remote session.
14. Make sure that the remote desktop session is not in
Frequently Asked Questions About Remote Desktop
Question: I have heard that you can’t use remote desktop to access your computer from a different location. Is this true?
No, you can indeed use remote desktop to access your computer from a different location. The limitation is that you must have a remote desktop client installed on both the computer you are accessing and the computer you are connecting to.
Conclusion
In a world where people are constantly on the go, it is important to have access to your work environment no matter where you are. One way to do this is to allow remote desktop windows 7. This allows you to access your work environment from any computer with a remote desktop client. This is a great way to stay connected and be productive no matter where you are.