When you’re on a Chromebook, your clipboard is always there, so you can quickly and easily paste text or images. Learn how to use the Chromebook clipboard manager with the help of this step-by-step guide.
Use The Chromebook Clipboard Manager- Video Tutorial
How To Check What’s On Your Clipboard?
A clipboard is a great way to keep a list of what you’ve copied. You can also use it to paste text from a website or document. To access the clipboard manager on a Chromebook:
- Open the Chrome browser and type “chrome://flags“ into the URL bar.
- Scroll down to the “Enable clipboard history“ flag and enable it.
- Restart your Chromebook.
- You can now access your clipboard manager by pressing “Ctrl+Shift+V“ on your keyboard.
You May Like: Chromebook Recovery USB Drive- How To Create & Use
How To Use Chromebook Clipboard Manager?
If you are a Chromebook user, you are probably familiar with the fact that you can access your clipboard by pressing Ctrl+Shift+V (or Cmd + V on a Mac). This is a handy feature if you need to copy something from your computer and paste it into a document on your Chromebook. However, what if you want to do something more creative with your clipboard?
Here is a brief overview of how to use your Chromebook’s clipboard to create professional, witty, and clever explanations. First, let’s review the basics.
- When you press Ctrl+Shift+V (or Cmd + V on a Mac), the Chromebook copies the text that is currently in the clipboard to the document that you are editing.
- This means that you can use the Chromebook’s text editor to create a new document or to modify an existing document, and then paste the contents of the clipboard into it.
Now let’s take a look at some more creative ways to use the Chromebook’s clipboard:
- Use the clipboard to store frequently used text snippets for easy access.
- Use the clipboard to quickly copy and paste text between different apps or documents.
- Use the clipboard to save images or other types of files for easy access later.
- Use the clipboard to create custom templates for frequently used text or other content.
- Use the clipboard to quickly share text or other content between different devices.
How To Copy and Paste from Chromebook Clipboard Manager?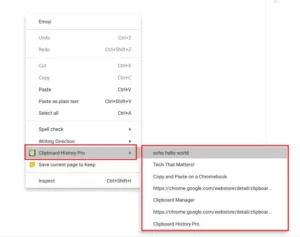
To do this, follow the below-mentioned steps:
- Open your Chromebook and go to the Chrome web store.
- Install the Clipboard Manager extension.
- Now, open the app and click on the “Copy” button.
- Now, go to the app where you want to paste the copied text.
- Click on the “Paste” button. That’s it. You have successfully copied and pasted the text from Clipboard Manager on your Chromebook.
Making The Most Out Of Your Chromebook’s Clipboard Manager
Chromebooks are portable and convenient devices that allow you to work on the go. However, one downside is that the Chromebooks clipboard is limited in terms of what you can do with it. Fortunately, there are a few things that you can do to make the most out of the clipboard on a Chromebook:
- First, make sure that you are using the latest version of Chrome. If you are not using the latest version, your Chromebook may not support some of the features that are available in the clipboard.
- Second, make sure that you are using the latest version of the Google Chrome browser. If you are using an older version of the browser, your Chromebook may not support some of the features that are available in the clipboard.
- Third, make sure that you are using the latest version of Chrome OS. If you are using an older version of the OS, your Chromebook may not support some of the features that are available in the clipboard.
- Fourth, make sure that you are using the latest version of the Google Chrome application. If you are using an older version of the application, your Chromebook may not support some of the features that are available in the clipboard.
- Fifth, use the Chrome Web Store to install the extensions that you need. Extensions can add features to the clipboard, making it easier for you to work with it.
Learn More: How To Use Microsoft Teams On A Chromebook | Full Guide
How To Use Your Chromebook’s Clipboard Manager Like A Pro?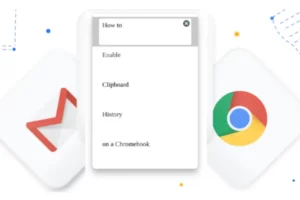
Many of us take for granted the convenience of being able to paste text, images, or even entire websites into our documents or conversations on a Chromebook. However, those of us who know how to use the Chromebook’s clipboard can do even more! Here are five tips for using your Chromebook’s clipboard like a pro:
- Be prepared to copy and paste:- The first step to using your Chromebook’s clipboard is being prepared to copy and paste. Whether you’re working on a document, message, or email, be prepared to quickly copy and paste text or content from one place to another.
- Use shortcuts:- There are several shortcuts you can use to make life easier when it comes to using the Chromebook’s clipboard. For example, you can press Ctrl+C (or Cmd+C on a Mac) to copy text, Ctrl+V (or V on a Mac) to paste text, and Shift+Ctrl+V (or V on a Mac) to paste multiple pieces of text at once.
- Keep your clipboard organized:- When you have a lot of text or content to copy and paste, it can be easy to lose track of what you’re working on. To stay organized, try to keep your clipboard contents in separate, easily-accessed folders. This way, you’ll have less work to do in order to get your clipboard contents back into one place.
Conclusion
If you’re an avid Google Chrome user, you might be wondering why your clipboard is missing in the latest version of the browser. The good news is that there’s a quick and easy fix. First, open Chrome and click on the three lines in the upper right corner of the browser window. Next, click on “Settings.” Under “Content,” click on “Settings for the clipboard.” In the “Clipboard” section, click on “Enable.” Now, your clipboard should be working again in Chrome!



