Cast your Windows 10 PC to your TV using your Chromecast! This is a great way to watch your favorite shows, movies, and photos on your big screen.
How To Cast Computer To TV Chromecast – How To Cast Your PC To Chromecast – Screen Mirror Windows 10
How To Cast Windows To Your TV Using Chromecast
Cast your Windows 10 device to your TV with Chromecast. Cast lets you send content from your Android or iOS device to your TV, so you can watch your favorite shows, movies, and more. To cast your Windows 10 device to your TV, follow these steps:
- Open the Chromecast app.
- Tap the Cast button.
- Select your TV from the list of devices.
- Enter your Chromecast’s IP address or hostname.
- Select the content you want to cast.
- Confirm the cast.
- Enjoy your cast!
The Benefits Of Casting Windows To Your TV
Adding Cast to your Windows 10 devices means you can easily stream your favorite shows, movies, and music to your big screen using your Chromecast. With Cast, you can cast your entire screen or just specific parts of it.
So whether you’re watching a movie or browsing the Internet on your big screen, Cast makes it easy to get the entertainment you want:
- To get started, all you have to do is open the Cast app on your Windows 10 device, and select the show or movie you want to watch.
- From there, all you have to do is open the Chromecast app on your TV, select the Cast button and select the Windows 10 device you want to use to cast.
- You can even use your voice to cast to your TV using the Amazon Alexa app.
- Cast also works with music. You can Cast your entire music library or just specific songs, albums, or tracks.
- So whether you’re dancing to your favorite song in the living room or working out to your favorite track on your way to work, Cast makes it easy to get your music onto your big screen.
- And of course, Cast also works with games.
- If you’re playing a game on your Windows 10 device, you can easily Cast it to your TV so you can continue playing without having to take your device off the couch.
How To Set Up Chromecast For Windows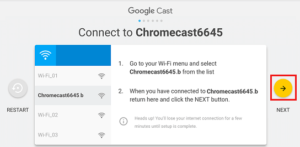
Chromecast is a simple, affordable way to enjoy your favorite streaming content from your phone or computer. To set up Chromecast on your Windows 10 computer:
- Open the Settings app on your computer.
- Under Devices, click on the icon of the device you want to set up.
- Under “Cast, this device” tap on Chromecast.
- Under “Media streaming”, select “Chromecast.”
- Under “Start casting,” click on the blue start casting button.
- If you have a phone or tablet with the Chromecast app installed, you will be prompted to open the app and select Chromecast from the list of devices.
- You’re now set up and ready to stream your favorite shows, movies, and music using Chromecast on your Windows 10 computer.
If you have any questions, please don’t hesitate to ask in the comments below or on our social media channels!
Troubleshooting Tips For Casting Windows To Your TV
If you are having trouble casting your Windows 10 computer to your TV, here are some troubleshooting tips:
- Verify that your TV is supported:- Not all TVs are supported, so make sure to check if your TV is compatible before trying to cast.
- Verify that your wireless network is set up and working:- Make sure that your wireless network is connected to the internet and that your TV is connected to the same network.
- Verify that your PC is connected to the TV:- Make sure that your PC is connected to the TV by using an HDMI cable.
- Verify that your Windows 10 computer is up to date:- Make sure that your Windows 10 computer is updated to the latest version.
- Verify that your computer is set up to cast:- On your computer, open the Cast screen in the Charms bar. Under “Cast Screen,” make sure that your computer is set up to cast.
- Verify that your TV is set up to cast:- On your TV, open the TV settings. Under “General,” make sure that your TV is set up to cast.
The Best Chromecast Apps For Windows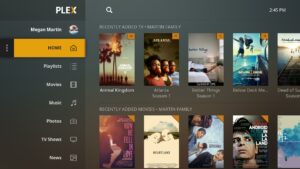
There are a few Chromecast apps that are great for Windows 10 users:
- Plex:- Plex is a media server app that lets you manage your library of movies, TV shows, and music from any device. You can stream your media to your TV using Plex’s app or use Plex’s remote control to control your media from across the room. Plex is free and available on both Mac and Windows.
- Netflix:- Netflix is one of the most popular streaming services on the planet. With over 130 million accounts in over 190 countries, Netflix has something for everyone. You can watch your favorite TV shows and movies on your computer, phone, or tablet. You can also watch Netflix on your TV using the Netflix app. Netflix is free and available on both Mac and Windows.
- Hulu:- Hulu is another great streaming service that you can use on your computer, phone, or tablet. With Hulu, you can watch your favorite TV shows and movies on demand. You can also watch live TV and recorded TV using Hulu. Hulu is free and available on both Mac and Windows.
- YouTube:- YouTube is one of the most popular video streaming services on the planet. With over 1 billion active users, YouTube offers a wide variety of content to watch. You can watch your favorite TV shows and movies on YouTube using the YouTube app or use YouTube’s live streaming feature to watch videos on your computer, phone, or tablet. You can also use
Conclusion
Cast to Chromecast is a great way to enjoy your favorite entertainment content on your big screen. With Cast to Chromecast, you can easily cast any supported content from your Windows 10 device to your Chromecast device. This makes it easy to enjoy your favorite shows and movies on the big screen without having to leave your comfortable chair.

![How to Cast the Windows Desktop to Chromecast [Cast Computer Chromecast] How to Cast the Windows Desktop to Chromecast [Cast Computer Chromecast]](https://i.ytimg.com/vi/fBy8zxLhsXA/hqdefault.jpg)

