If you’re looking for an easy way to get your Chromecast working without a wifi connection, you can try using a USB cord.
Can You Use Chromecast Without Wifi
Chromecast is a device that allows users to easily enjoy their favorite content from the Internet or their device on a big screen. While the device is easy to use, there are a few things you need to know in order to maximize its use. In this post, we will discuss how to use Chromecast without Wifi.
- First, Chromecast supports devices running on Android OS or iOS. If you do not have an Android or iOS device, you can use a Chrome browser extension or a Chrome Cast app to cast content to your TV.
- Second, in order to use Chromecast, you need to have a supported device and an active Internet connection. Chromecast will connect to the Internet and search for content to cast.
- Third, Chromecast supports a variety of content sources. You can use Chromecast to cast videos from YouTube, Netflix, Google Play Movies and TV, and more.
- Fourth, Chromecast requires a subscription to some content providers, such as Netflix and Hulu. However, Chromecast allows you to use their content without a subscription.
- Finally, Chromecast is compatible with a variety of TVs. In order to use Chromecast with your TV, first make sure your TV has an HDMI port and that your TV is compatible with the Chromecast.
How To Set Up Chromecast Without WiFi?
Setting up a Chromecast without a Wi-Fi connection can be done in a few simple steps:
- First, make sure you have the latest version of the Chromecast app installed on your mobile device.
- Next, open the Chromecast app and tap on the menu button in the top-left corner.
- From here, select Settings.
- Under “Wi-Fi Connections,” make sure that the Chromecast is connected to the same Wi-Fi network as your mobile device.
- Scroll down and tap on the “Cast” button.
- Now, select from the list of devices on your mobile device that you would like to cast content from.
- If you don’t have a Chromecast device, you can still cast content from your mobile device by selecting “Cast from the device.”
- Finally, tap on the “Yes, send” button to finish setting up Chromecast without Wi-Fi.
How To Use Chromecast Without WiFi?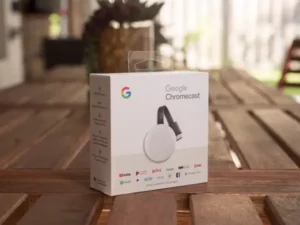
Chromecast is one of the most popular streaming devices on the market. It allows users to stream content from their devices to their televisions.
There are a few ways to use Chromecast without having a Wi-Fi connection:
- Use a Mobile Hotspot:- If you have a mobile hotspot, you can use it to connect to the internet. This will allow you to use Chromecast without a Wi-Fi connection.
- 2. Use an Ethernet Cable:- If you don’t have a mobile hotspot or you don’t want to use one, you can use an Ethernet cable to connect to the internet. This will allow you to use Chromecast without a Wi-Fi connection.
- Use a VPN:- If you want to use Chromecast without a Wi-Fi connection, you can use a VPN. This will help conceal your identity and protect your privacy.
What To Do If Your Chromecast Won’t Connect To Wi-Fi?
If your Chromecast won’t connect to wi-fi, there are a few things you can do:
- First, make sure that your wi-fi is turned on and connected.
- Second, make sure that your Chromecast is plugged in and that the power is turned on.
- Third, make sure that your Chromecast is on the same wi-fi network as your computer.
- Fourth, try restarting your computer and Chromecast.
- Fifth, try moving your Chromecast to a different location in your home.
- Six, try restarting your router.
- Finally, if all else fails, you can try connecting your Chromecast to your computer using a USB cable.
Chromecast Without Wi-FI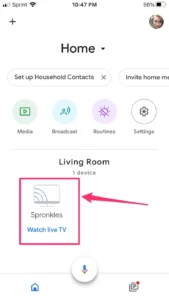
Chromecast is a wonderful little tool that lets you mirror your computer screen or phone content onto a big screen in your living room. You can do this by casting your content from an app on your phone or computer to your Chromecast device.
Chromecast is not just limited to content from your phone or computer, however. You can also use it to cast content from your Android device or tablet to your TV. In order to do this, you’ll need to be connected to the internet.
Once you have your Chromecast device set up and your content ready to cast, simply follow these steps:
- Open the Chromecast app on your phone or computer.
- Click the Cast button.
- Select your Chromecast from the list of devices.
- Click the Start button.
- Your content will start streaming to your Chromecast.
That’s it! You’re ready to enjoy your content on your big screen. If you’d like to use Chromecast without WiFi, you can use a 3rd party app like AirPlay. This app will let you cast content from your phone or computer directly to your TV without needing a network connection.
So don’t be afraid to give Chromecast a try. It’s a great way to enjoy your content on your big screen without dealing with cables or wires.
What You Need To Know
- Chromecast can be expanded to work without a Wi-Fi connection by using the Google Home app.
- This requires that the Chromecast user has a Google account and has installed the Google Home app.
- Once the Chromecast is connected to the Google Home app, the user can select “Cast Screen to Phone/TV” from the Google Home app’s “Cast” menu.
- This will open the Google Home app’s “Cast Screen” menu. The user can then select “Send Screen without Wi-Fi” and choose the Chromecast device they want to send the screen.
- Once the Chromecast has been selected, the Google Home app will ask the user to confirm that they want to send the screen.
- Once the confirmation has been given, the screen will be sent to the Chromecast.
Conclusion
If you don’t have a permanent connection to your home wifi, you can still use a Chromecast. Just connect your Chromecast to your TV, and use the Google cast app on your phone to control it.



