Today, we’re going to take a look at how to monitor your CPU temperature in Windows 10. This is a great way to keep an eye on your system’s overall health and can be helpful if you experience any problems.
How To Monitor CPU And GPU Temperatures On Windows- Video Tutorial
How To Monitor Your CPU Temperature In Windows
Windows 10 comes with a nifty CPU temperature monitor that you can use to monitor your processor’s temperature. This is a great way to keep an eye on your computer’s overall health and to make sure that your processor is operating at its optimum performance:
- To use the CPU temperature monitor in Windows 10, first, open the Settings app.
- From the Settings menu, select System and Security.
- Under System and Security, click on the Security and Maintenance link.
- On the Security and Maintenance page, under the Windows Components heading, click on the CPU Temperature Monitor link.
- The CPU Temperature Monitor window will appear.
- On the left-hand side of the window, you will see a list of all the processors on your computer.
- The bottom of the window displays the current temperature of each processor.
- To view the temperature of a specific processor, click on its name in the list.
- The temperature of that processor will then be displayed in the window, along with a graph that shows its current temperature over time.
- To stop monitoring the temperature of a processor, click on the “X” next to its name in the list.
- If you want to view the temperature of a specific processor at a particular time, click on the “Time” button next to its name in the list.
- This will display a list of dates and times, along with the temperature of the processor at that time.
The Importance Of Monitoring Your CPU Temperature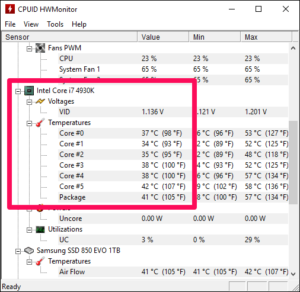
Many people may not realize the importance of monitoring their CPU temperature, but in truth, it is one of the most important things you can do to keep your PC running smoothly. A CPU is a very important part of your computer, and its temperature is one of the key indicators of how well it is performing. Over time, a hot CPU can cause system errors and instability, so it is important to keep an eye on it.
There are a number of different ways to monitor your CPU temperature, and the best way to choose one depends on your particular needs. However, all of them allow you to keep an eye on your CPU temperature and make sure it is staying within a safe range.
So, if you want to make sure your PC is keeping itself running optimally, make sure to monitor its CPU temperature.
What Can Happen If Your CPU Gets Too Hot
Many people might think that if their CPU gets too hot, it might eventually fail or cause other problems. Unfortunately, that’s not always the case. In fact, excessive CPU heat can actually lead to a number of different problems, some of which are pretty serious.
- The most common issue is thermal shutdown. This is when your computer’s CPU starts to overheat and it can’t handle the heat anymore.
- In order to protect itself, the computer will automatically shut down (or hibernate) in order to prevent damage. This can lead to data loss, problems with your computer’s performance, and even a possible shutdown.
- Another problem that can happen as a result of excessive CPU heat is overheating. Overheating occurs when your computer’s CPU and other components start to heat up so much that they start to break down.
- This can lead to a number of different problems, including problems with your computer’s performance, overheating, and even a possible shutdown.
- And finally, some people have even reported issues with their computer’s motherboard as a result of excessive CPU heat.
- This can lead to problems with your computer’s functionality, including a possible shutdown.
So, if you’re noticing that your CPU is getting really hot, it might be a good idea to consider taking some steps to reduce the heat. This might include changing your computer’s settings, using a
Tips For Keeping Your CPU Temperature In Check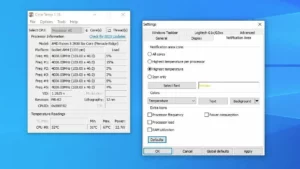
- Always use a good thermal paste
- Make sure your CPU cooler is properly installed and that the fan is working properly
- Make sure your motherboard has good cooling features
- Make sure your case has good airflow
- Run your computer at a low clock speed when the CPU is cold to prevent it from idling and heating up
- Use a software tool to monitor your CPU temperature
- Use a software tool to lower your CPU temperature when it is overheating
- How To Troubleshoot If Your CPU Is Getting Too Hot
There are a few things you can do to troubleshoot if your CPU is getting too hot:
- First, make sure you’re using the most up-to-date drivers for your CPU and motherboard.
- Second, try disabling some of the unused cores on your CPU. This can help to reduce the amount of heat your CPU is generating.
- Third, make sure you’re not overloading your computer with too many tasks. Try to keep your computer running as lean as possible by reducing the number of programs and websites you’re using.
- Fourth, make sure your computer is situated in a cool and well-ventilated area. If your computer is getting too hot, it will likely also be generating a lot of heat.
Conclusion
Windows 10 includes a built-in cpu temperature monitor that can be used to check the temperature of the cpu and graphics card.



