If you frequently use the control panel shortcut to open the windowsUpdate, Windows Firewall, or System Protection control panel, you may be wondering if there is a faster way to open these panels. There is! By holding down the CTRL key and clicking the control panel shortcut, you can open these panels in a snap. This method is much faster than opening each control panel individually.
Windows 10: Shortcut key to Control Panel & Program Uninstall
Control Panel Shortcuts: How to Access What You Need Quickly
The Control Panel can be a daunting place for newbies or even those who are experienced users, as it can be difficult to find what you need quickly and efficiently. This guide will walk you through the basics of how to access the Control Panel and help you find the shortcuts you need for your specific needs.
- To open the Control Panel, right-click on the desktop and select “Control Panel”.
- The Control Panel will open up, displaying all of its various sections.
- The first thing you will want to do is click on “Add or Remove Programs”.
- This will open up the “Add or Remove Programs” window.
- Here, you will be able to see a list of all of the programs installed on your computer.
- You can either drag and drop a program to the “Add or Remove Programs” window to remove it, or you can click on the “Add” button and then select the program you want to add.
- Once you have added the program, you will need to click on the “Activate” button.
- This will allow the program to be used.
- Now, we will take a look at the Control Panel’s shortcut options.
- The Control Panel has a number of shortcuts that you can use to access different sections of the Control Panel.
- To access the “Appearance” section, you can use the shortcut “Appearance” on the “Control Panel” menu.
The Most Useful Control Panel Shortcuts
If you’re looking for something specific in the Control Panel, you’re in luck. Here are the most useful Control Panel shortcuts:
- To open the Control Panel, type “control panel” in the search box and press Enter.
- To close the Control Panel, type “control panel” in the search box and press Enter.
- To open the System Configuration window, type “system configuration” in the search box and press Enter.
- To open the Windows Firewall window, type “windows firewall” in the search box and press Enter.
- To open the System Information window, type “system information” in the search box and press Enter.
- To open the Disk Management window, type “disk management” in the search box and press Enter.
- To open the Event Viewer window, type “event viewer” in the search box and press Enter.
- To open the Performance Monitor window, type “performance monitor” in the search box and press Enter.
- To open the All Users profile folder, type “profile management” in the search box and press Enter.
- To open the Local Users and Groups profile folder, type “profile management” in the search box and press Enter.
How to Use Control Panel Shortcuts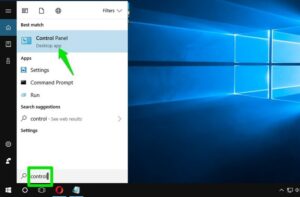
In this tutorial, we will show you how to use control panel shortcuts to customize your blog.
- Open the Control Panel (in Windows 7 and Vista, this is known as the System Control Panel).
- Under the Administrative Tools heading, find the Blogs and Websites heading.
- On the Blogs and Websites heading, find the Control Panel shortcut for your blog (in Windows 7 and Vista, this is usually C:WindowsSystem32control.exe).
- In the Control Panel shortcut, right-click on the Blogs and Websites heading and then choose New Website from the shortcut menu.
- In the New Website dialog box, use the Control Panel shortcut to navigate to the Web Sites section, and then double-click on the Blog name to open the Blog Properties dialog box.
- In the Blog Properties dialog box, use the Control Panel shortcut to navigate to the Appearance section and then double-click on the Customize button to open the Customize Blog Appearance dialog box.
- In the Customize Blog Appearance dialog box, use the Control Panel shortcut to navigate to the Colors section, and then click on the down arrow next to the Color field to open the Select Color dialog box.
- In the Select Color dialog box, use the Control Panel shortcut to navigate to the Edit Colors section.
The Benefits of Control Panel Shortcuts
There are a few benefits to using control panel shortcuts.
- First and foremost, they can save you time. Control panel shortcuts can often be faster and more efficient than clicking through the menus of your computer.
- Secondly, control panel shortcuts can be more creative and clever than using standard menus. They can be easier to remember and use, and they can be more visually appealing.
- Finally, control panel shortcuts can make your work easier by automating certain tasks. If you use control panel shortcuts regularly, your work will be easier and faster overall.
Control Panel Shortcuts: Tips and Tricks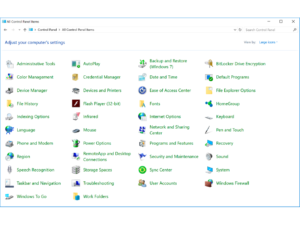
- Control Panel -> System and Security -> System
- Under the “System” tab, select “Advanced system settings”
- Under the “Advanced system settings” tab, click on “Advanced startup”
- Under the “Advanced startup” tab, click on the “Restart now” button
- Your computer will restart and enter the advanced startup menu.
- Click on the “Restart” button to continue with the restart process.
- After your computer restarts, you will be presented with the advanced startup menu.
- Under the “Advanced startup” tab, click on the “Restart now” button.
- Your computer will restart and enter the advanced startup menu. Click on the “Restart” button to continue with the restart process.
- After your computer restarts, you will be presented with the advanced startup menu.
- Under the “Advanced startup” tab, click on the “Restart now” button.
- Your computer will restart and enter the Windows 8.1 boot screen.
- Click on the “Restart” button to continue with the restart process.
- After your computer restarts, you will be presented with the Windows 8.1 boot screen.
- Click on the “Enter” button to continue with the restart process.
Conclusion
The Control Panel shortcut is a great way to access common settings quickly. By entering a few simple commands, you can change your monitor resolution, adjust your Internet speed, and more.



