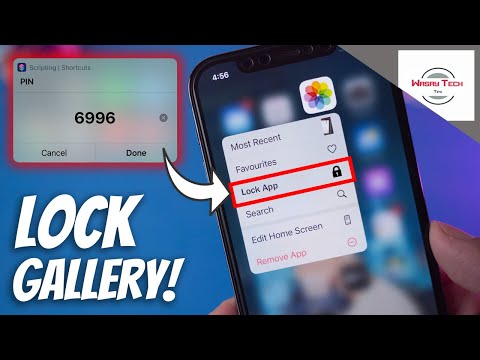If you want to keep your photos locked on your iPhone, follow these simple steps.
How to Set PASSWORD on iPhone Gallery | How to Lock Photos in iPhone | SET PIN on Photos App iPhone
How to lock photos on your iPhone
There are a few different ways to lock photos on your iPhone.
1. Open the Photos application and select any photos you want to protect.
- Tap the button in the bottom right corner of the Photos application, which looks like three lines with a circle in the middle.
- Select “Lock Photos.” (If you’re already in the Lock Photos mode, this will just switch to the “Protect” mode.)
- Enter your passcode to confirm the lock.
- If you want to remove the lock, simply tap the “Unlock Photos” button and enter your passcode.
That’s it! The photos will now be locked and you’ll need to enter your passcode to access them.
simple steps to locking photos on your iPhone
- Open the Photos app on your iPhone
- Tap on the photo you want to lock
- In the bottom left corner of the screen, click on the lock icon
- Enter your passcode to confirm the lock
- If you want to un-lock the photo later, simply click on the unlock icon in the bottom left corner of the screen and enter your passcode
Keep your photos safe by locking them on your iPhone
So you’ve got all those great photos of your vacation, your friends, your family, your dog – and you want to keep them safe. You could delete them off your iPhone, but then you’d have to remember to delete them every time you switched devices, and who has time for that?
No worries! You can lock your photos so they can only be seen by you and people you approve. This way, nobody can steal your photos or make a copy of them without your permission.
To lock your photos, open the Photos app on your iPhone and tap on the Albums button at the bottom.
Then, tap on the photo album you want to lock and select the photos you want to lock.
To unlock your photos, you’ll need to enter your password. If you don’t have a password set up, you can easily create one by going to Settings > Password & Security > Change Password.
And that’s all there is to it! Your photos are now safe and secure – and nobody can steal or make copies of them without your permission!
Locking your photos on your iPhone: A step
When you take a photo on your iPhone, the photo is actually a series of small files. By default, these files are stored in your Photos app in a way that makes it easy for you to access and share them.
But you can also lock your photos. When you lock a photo, the file is encrypted so you can’t access it unless you unlock it using your password. This means that you can keep your photos safe from prying eyes, and you can’t accidentally delete or lose them.
To lock a photo:
1. Open the Photos app on your iPhone.
2. Open the photo you want to lock.
3. Tap the lock icon (▸) to the right of the photo.
4. Enter your password to unlock the photo.
To unlock a photo:
1. Open the Photos app on your iPhone.
2. Open the photo you want to unlock.
3. Tap the lock icon (▸) to the right of the photo.
4. Enter your password to unlock the photo.
by
Locking photos on an iPhone is a great way to keep your photos safe and secure. You can choose to lock photos in the camera app or in the Photos app.
To lock photos in the camera app:
1. Open the camera app and tap the photo you want to lock.
2. At the top of the screen, tap the lock button.
3. On the right side of the screen, tap the lock icon.
To lock photos in the Photos app:
1. Open the Photos app and tap the photo you want to lock.
2. At the top of the screen, tap the lock button.
3. On the right side of the screen, tap the lock icon.
4. Enter your passcode to lock the photo.
5. If you want to keep the photo open in the Photos app, tap the lock icon again and choose Keep photo open.
6. If you want to delete the photo, tap the trash can icon and choose Delete.
step guide
- Access the ‘Photos’ app on your iPhone and tap on the lock icon in the bottom left corner
- On the ‘Photos’ app, tap on the ‘ edit’ icon in the top left corner
- In the ‘Edit Photos’ screen, scroll down to the ‘Blog’ section and select the photos you want to lock
- Tap on the ‘Lock’ icon in the bottom right corner
- On the ‘Lock Photos’ screen, you will now be able to write a witty and clever explanation for why you locked the photo
- Tap on the ‘Done’ icon in the top right corner
- The ‘Photos’ app will now lock the photos and you will be able to view them only if you have the ‘Photos’ app unlocked on your iPhone
How to keep your photos private by locking them on your iPhone
Photos are a great way to record memories and keep them safe. But sometimes, you might want to keep your photos private.
You can do this by locking your photos. Locking your photos means that only you can see them. You won’t be able to see them if someone else has your phone or if someone else has access to your iCloud account.
To lock your photos, follow these steps:
1. Open the Photos app on your iPhone.
2. Tap the photo you want to lock.
3. Tap the “Lock” button.
4. Enter your passcode to confirm the lock.
5. The photo will now be locked.
Conclusion
If you want to keep your photos locked on your iPhone, you need to use a password.