Screen mirroring allows you to simultaneously view content on your iPhone or iPad screen on your television or another screen. This is done by connecting your iPhone or iPad to the same network as your television or another screen.
How To Mirror Your iPhone To Roku- Video Tutorial
How To Mirror Your iPhone Screen To A Roku Device
If you’re like many people, you might enjoy using your Roku device to watch streaming content from your iPhone or iPad. But if you’ve ever tried to do this, you know that it can be a bit challenging. That’s because there’s no official way to mirror your iPhone screen to a Roku device.
But don’t worry! There’s a workaround that you can use. In this article, we’ll show you how to mirror your iPhone screen to a Roku device using a free app called AirMirror:
- First, we’ll share a quick overview of what AirMirror is and how it works.
- Then, we’ll show you how to install and use the app to mirror your iPhone screen to a Roku device.
- Finally, we’ll provide some tips for getting the best results from AirMirror.
- So if you want to mirror your iPhone screen to a Roku device, read on!
The Benefits Of Screen Mirroring Your iPhone To Roku
Screen mirroring your iPhone to Roku allows you to watch shows, movies, and television shows on your Roku device. Screen mirroring your iPhone to Roku also allows you to control your Roku device using your iPhone’s touchscreen:
- This means that you can use your iPhone’s apps, such as Netflix, Hulu, and Amazon Prime Video, to watch your favorite shows.
- Additionally, screen mirroring your iPhone to Roku allows you to access your iPhone’s music, photos, and other files on your Roku device.
- Finally, screen mirroring your iPhone to Roku allows you to use your iPhone’s voice command features to control your Roku device.
The Best Roku Devices For Screen Mirroring Your iPhone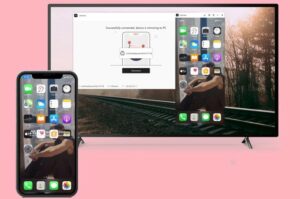
If you’re looking to mirror your iPhone’s display onto your Roku device, there are a few different options available:
- The first option is to purchase a Roku device that comes with a built-in screen mirroring feature. This is the most affordable option, and it’s also the simplest to use. Just connect your Roku device to your television, and then connect your iPhone to the Roku device using the included cable. You’ll then be able to view your iPhone’s display on the television.
- If you’re looking to mirror your iPhone’s display onto a second device, you can use a Roku device as a secondary display. This option is more complicated than using a Roku device as a screen mirroring device, but it offers more flexibility. You’ll first need to connect your Roku device to your television. Then, you’ll need to connect your secondary device, such as a laptop, to the Roku device.
- Finally, you’ll be able to mirror your iPhone’s display on the secondary device.
How To Screen Mirror Your iPhone To Roku Without An Apple TV
Hello! In this article, we are going to show you how to screen mirror your iPhone or iPad to your Roku without the need for an Apple TV. We will also provide a detailed, professional, witty, and clever explanation. So let’s get started!
- First of all, you will need to make sure that your iPhone or iPad is connected to the same network as your Roku. If your iPhone or iPad is not connected to the same network as your Roku, you will need to connect your iPhone or iPad to your Roku using a WiFi connection.
- Once your iPhone or iPad is connected to the network and your Roku has been turned on, you can start screen mirroring your iPhone or iPad to your Roku. To do this, first, go to the Screen Mirroring menu on your Roku and select the device you want to screen mirror from. Next, select the Mirroring option and select your iPhone or iPad from the list of devices.
- Now, you will need to enter the proper passcode for your iPhone or iPad and then start screen mirroring. To do this, simply press the Home button on your iPhone or iPad and then enter the passcode. Now, you will be able to screen mirror your iPhone or iPad to your Roku just like normal.
Thanks for reading! This article was designed to help you screen mirror your iPhone or iPad to your Roku without the need for an Apple TV. If you have any questions or comments, please feel free
How To Use Screen Mirroring On Your iPhone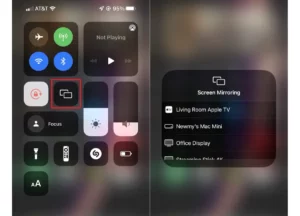
Screen Mirroring on your iPhone is a great way to share what you are looking at on your screen with others. When your screen mirrors your iPhone, the screen is sent to the other device over a wireless connection. This can be used to share a presentation, show a video, or even just chat with someone while you are working.
- Before you can screen mirror your iPhone, you need to make sure that your iPhone is set up to do so.
- To do this, open the Settings app on your iPhone and go to General.
- From here, tap on Screen Mirroring and make sure that the Enabled option is checked.
- Now that your iPhone is set up to screen mirror, you can start screen mirroring your iPhone.
- To do this, first, make sure that the other device that you want to screen mirror your iPhone too is connected to the same network as your iPhone.
- You can also screen mirror your iPhone to a nearby device if you have set up Screen Mirroring on that device.
- To screen mirror your iPhone, simply open the Screen Mirroring app on your other device and select your iPhone from the list.
- The app will then start mirroring your iPhone’s screen.
If you want to stop screen mirroring your iPhone, simply close the Screen Mirroring app on your other device.
Conclusion
The great thing about having a screen mirroring app on your iPhone is that you can easily watch your favorite shows or movies on your Roku device. However, there are a few things that you should keep in mind when using this feature:
- First of all, make sure that your iPhone and Roku are both connected to the same network.
- Secondly, be sure to adjust the settings on your iPhone so that the video quality is as good as possible.
- And lastly, be sure to use the same streaming account on your iPhone and Roku.



