Drawing on Photo iPhone
The popularity of the iPhone has made it one of the most popular devices on the market. With its large screen, easy-to-use interface, and a multitude of applications, the iPhone is perfect for taking and sharing photos.
iPhone 11 How To Draw On Photos (iOS 13)
How To Draw On A Photo On Your iPhone
First, open up the Photos app on your iPhone and find the photo you want to draw. Next, tap and hold on to the photo to select it. (Note: If the photo is in a group, you’ll need to select it first.)
Now, use your fingers to draw the photo. Use simple shapes like squares and circles, or use more intricate designs. Remember, you can always edit your drawings later on your iPhone. When you’re finished, release the photo by gently tapping on it.
The Best Apps For Drawing Photos On Your iPhone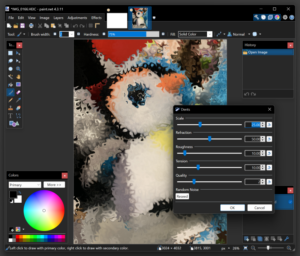
There are a ton of great apps out there for drawing on photos, but I’ve narrowed it down to a few of my favorites.
- Pencils & Papers:- This is easily my favorite app for drawing photos. It has a variety of effects like blur, glows, and more, and is really easy to use.
- PhotoDraw:- This app is a bit more expensive, but it has a lot of great features. It has supports for layers, masks, and more, so you can really customize your drawings.
- Inkscape:- This app is great for vector drawings, and it has a ton of features like support for fonts, shapes, and more.
- Paint.NET:- This is a great app for painting photos, and it has tons of features like support for layers, transparency, and more.
- Canva:- This app is great for creating visual designs, and it has a lot of features like support for layers, transparency, and more.
Tips And Tricks For Drawing Photos On Your iPhone
There’s no one way to draw photos on your iPhone, but here are a few tips to get you started:
- Begin by finding the photo you want to draw on. If it’s a still image, tap or clicks it to open it in the Photos app. If it’s a video, you can watch it right in the Photos app or view it on YouTube or another website.
- Tap or click the photo to open it in the editing view. If you’re using an iPad or an Android device, you can also use the free Apple Pencil app or the Android Drawing app to draw photos.
- To draw on the photo, use one of the drawing tools in the editing view. You can use the Brush tool to paint with color, the Pencil tool to sketch outlines or the Eraser tool to delete parts of the photo.
- When you’re finished drawing, tap or click the Done button in the editing view to save your changes.
- If you want to share your photo with others, tap or click the Share button in the editing view and choose one of the options: Email, Message, AirDrop, or Social media.
- If you want to erase your drawing, tap or click the X in the top-left corner of the editing view.
Creative Ways To Use The Drawing On Photos On Your iPhone
- Use Instagram as your canvas. With Instagram, you can easily add drawings to your photos before you post them.
- Just open the photo you’d like to draw on, and then tap the three lines in the bottom left corner.
- Next, choose “Drawing” from the menu that appears.
How To Make Your Drawings On Photos Look Amazing
So you’ve taken some amazing photos with your iPhone and now you want to share them with the world, but your drawings just don’t look as great as you’d like. Well, fear not! Here’s a guide on how to make your drawings look amazing on iOS photos:
- First, make sure that your photos are in the correct format. They must be saved as JPEGs with a resolution of at least 72 dpi. If your photos are not in this format, you can easily convert them using a free online tool like Photos ‘n’ Picasa.
- Next, make sure that your drawings are large enough to be legible. You can resize them or crop them if necessary, but be sure to maintain the original proportions.
- Third, use the correct tools for drawing on photos. Apple’s drawing tools are great if you want to create vector-based drawings, but they’re not perfect for pixel-perfect drawings. If you need to create pixel-perfect drawings, you’ll need to use a third-party drawing app like Adobe Photoshop.
- Fourth, use the correct drawing tools for the task at hand. For example, if you’re drawing a photo of a person, use a pencil instead of a pen. And if you’re drawing on a photo of a landscape, use a brush instead of a pen.
Conclusion
There are so many amazing photo apps for the iPhone that it can be hard to choose which to use. Here are four of our favorites:
- Camera+
- Hipstamatic
- Snapseed



