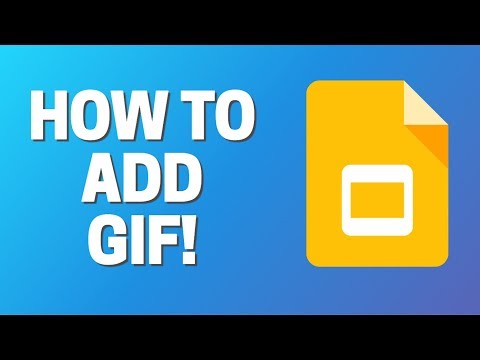A quick way to add animated GIFs to your Google Slides presentations is to use the Giphy app. Once you have installed the Giphy app, open it and sign in. On the left side of the app, under “Slides,” click “Create New Presentation.” When the new presentation appears, click the “Add Media” button. Under “GIFs,” select “Create New GIF.” In the “Title” field, type a title for your GIF, and in the “Description” field, type a brief description of the GIF. Click the “Create” button. Next, click the “Add Media” button again, and under “Slides,” select “Import.” In the “Slide
How To ADD Gif in Google Slide
How to add gifs to Google Slides
Adding gifs to Google Slides is a quick and easy way to add a little fun and laughter to your presentation. Gifs are small, animated images that can help to add interest and animation to your slides. They can also add a touch of humor and a smile to your audience.
To add a gif to a slide, first open the Google Slides app on your phone or computer. Next, click on the “More” button in the bottom left corner of the main screen. This will open a menu of additional options. From here, you can choose to add a new slide, add a new text slide, or add a new image.
To add a gif, simply click on the “Images” tab and find the gif you want to use. Then, click on the “Add to Slide” button. Google will create a new slide with the gif added, and you can start editing the text on the slide as you would any other.
The benefits of adding gifs to Google Slides
- Gifs can help break up a dense slide deck and make it more interactive.
2. Gifs can be used to illustrate complex concepts and make them more understandable.
3. Gifs can be used to add humor and gravitas to your presentation.
4. Gifs can help to engage your audience and make them more interested in what you have to say.
5. Gifs can help to make your presentation more visually appealing.
6. Gifs can be used to help you communicate effectively with your audience.
7. Gifs can help to make your presentation more memorable.
8. Gifs can be used to create a more dynamic and engaging presentation.
9. Gifs can be used to highlight key points in your presentation.
10. Gifs can help to keep your audience engaged and interested in what you are saying.
The best sources for finding gifs to add to Google Slides
There are many places where you can find interesting and funny gifs. A few places to start include:
Giphy: This website has a search bar at the top, so it’s easy to find the gifs you want.
Twitter: Use the search bar on Twitter to find gifs related to the topic you’re writing about.
Funnyordie: This website has a search bar at the top, so it’s easy to find the gifs you want.
GIFs.com: This website has a search bar at the top, so it’s easy to find the gifs you want.
GIFs.com also has a category called “Creative”, which has a wider range of gifs that might be useful in a PowerPoint presentation or online article.
Hope this guide has been helpful.
How to make sure your gifs are properly sized for Google Slides
Dear Google Slides Users,
Thank you for choosing Google Slides as your presentation platform! Obviously, one of the most important aspects of using Google Slides is ensuring that your gifs are properly sized for the platform.
Gifs can be a great way to illustrate your points, and make your presentation more engaging. However, if your gifs are not properly sized, they can be difficult to view on a mobile device and on some screens, they can even be difficult to see.
To ensure that your gifs are properly sized for Google Slides, follow these simple steps:
1. Before you upload your gifs, make sure that you have the correct dimensions for Google Slides. You can find the dimensions for most screens and devices on the Google Slides website.
2. When you upload your gifs, make sure that you resize them to their correct dimensions. You can do this by clicking on the “Resize” button in the toolbar, or by using the controls in the “Resize” tab of the GIF editor.
3. If you want to make sure that your gifs are properly sized for all devices, you can use the “Universal Size” option. This will automatically resize your gifs to the correct dimensions for all devices.
4. Finally, make sure that you optimize your gifs for performance. This will help ensure that your viewers can see your
Tips and tricks for adding gifs to Google Slides
- First, if you don’t have gifs installed on your computer, you can find a great selection of free gifs online. (For example, Giphy.com.)
2. Once you have your gifs downloaded, open Google Slides and click on the “GIFs” tab in the bottom left corner.
3. In the GIFs tab, you’ll need to find the file name of your gif, and then click on the “Open” button.
4. Next, you’ll need to select the size of your GIF. You can select from a small, medium or large size.
5. After you have selected the size, you’ll need to choose the frame of your GIF. You can choose from an “Automatic mode” or “From file.”
6. If you choose “Automatic mode,” Google Slides will automatically choose the right frame for your GIF. If you choose “From file,” you’ll need to select the file name of the GIF, and then Google Slides will choose the right frame for your GIF.
7. After you have chosen the frame, you’ll need to choose the type of GIF. You can choose from “Animation,” “Static image,” or “Both.”
8. After you have chosen the type of GIF, you’ll need to choose the timing of your GIF. You can choose from a “No delay” or “Delayed
FAQs about adding gifs to Google Slides
- What is a gif?
A gif is a graphic image file that often contains animations. You can use Google Slides to add gifs to your presentations to add some fun and animation.
2. How do I add a gif to my Google Slides presentation?
To add a gif to your Google Slides presentation, first open the presentation in which you want to add the gif. From the main menu, click on the Insert tab. On the Insert tab, under the Files and Photos section, click on the Gif button.
Locate the gif you want to add to your presentation and click on it. Google Slides will open the gif in a new tab. Click on the Ok button to add the gif to your presentation.
3. How do I use a gif in my presentation?
You can use a gif in your presentation to add humor, animation, or to represent a concept. For example, you could use a gif to represent a concept such as excitement or laughter. You could also use a gif to represent a moment in your presentation. For example, you could use a gif to represent a moment when you explain a concept.
Conclusion
Adding gifs to Google Slides can make your presentation more entertaining and engaging. Not only will your audience be entertained, but they will also be able to learn more effectively from your presentation.